📖
1️⃣ はじめに
- 今回は、ChatGPTの新機能として2023/11/7にリリースされた「GPTs」を利用してChatGPTをPDF操作が可能なWebアプリにする方法をご紹介していきます。
📖
GPTsとは?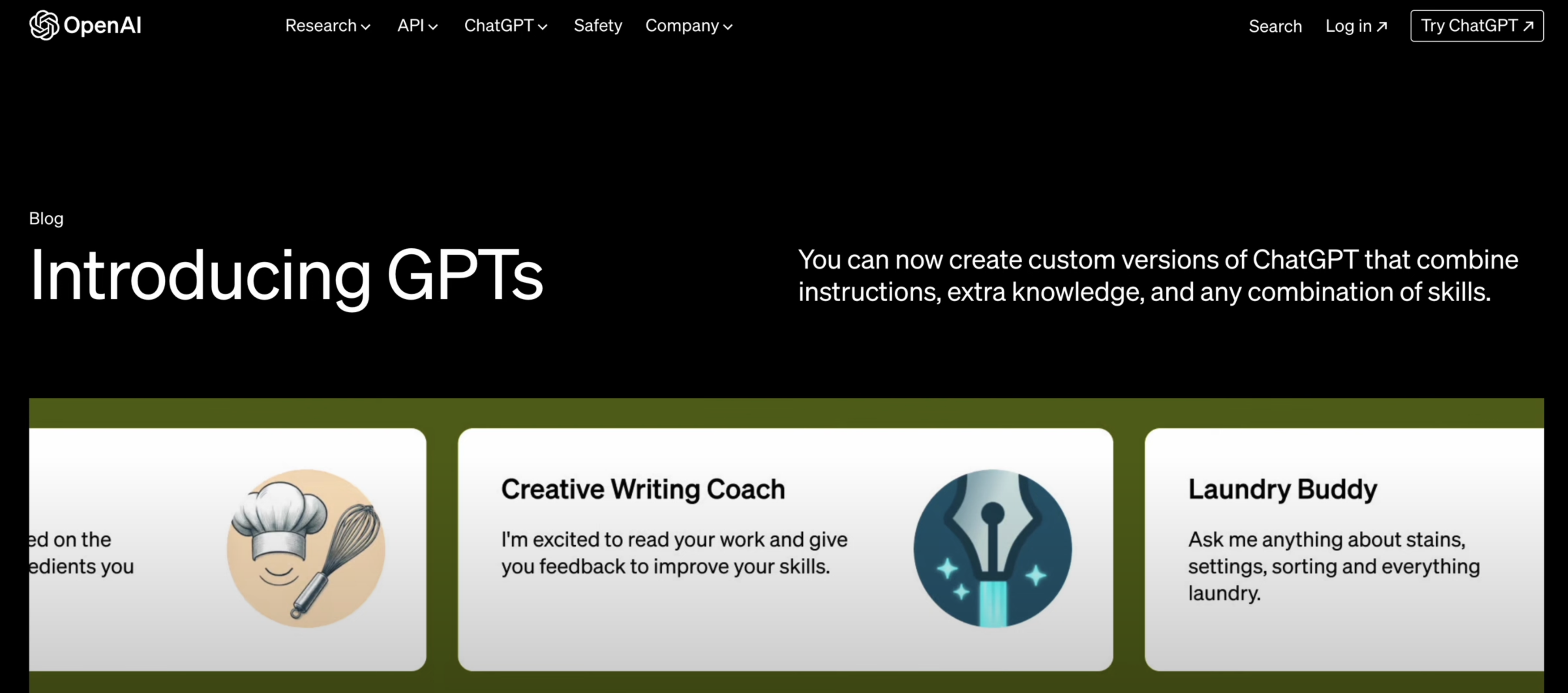
ChatGPTと対話をしながらノーコードで自分好みのChatGPTを作成できる機能です。
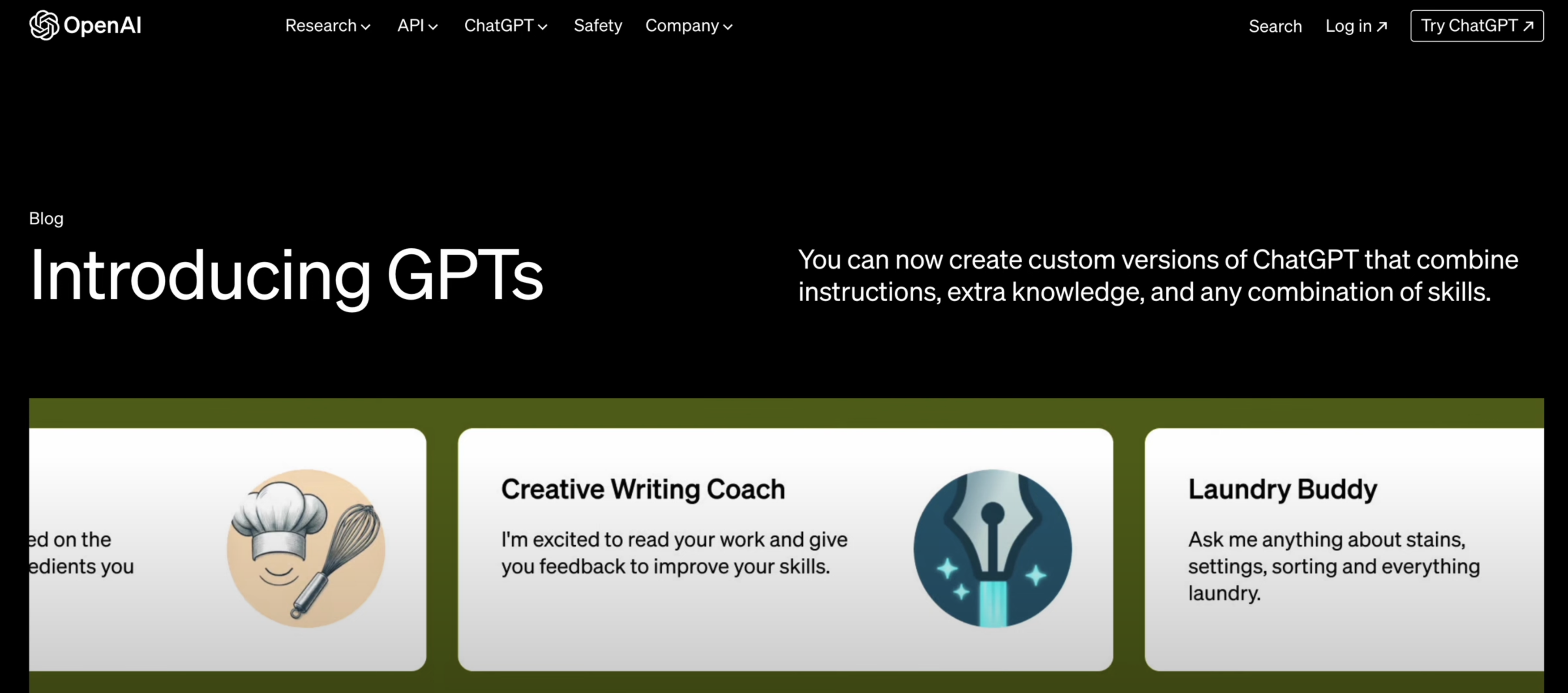
- それでは早速、動画で生成方法を確認していきましょう!
Custom instructionsを使用する方法
- ChatGPTにはこれまでにも、Custom instructionsというChatGPTの応答内容を制御するための機能がありました。
- Custom instructionsの設定の方法は🔽こちらの動画をご覧ください。
- 動画で紹介したように
Code Interpreterの機能と組み合わせることで、シンプルなコマンドでPDFの編集や文字情報の取得が可能な、便利なWebアプリを作成することができます。
GPTsを使用する方法
- そして、GPTsの登場により、より簡単にそして、その機能に特化したWebアプリを作成することができるようになりました。
- 今回ご紹介するPDF操作アプリはPythonのPDF関連のライブラリを使用して機能を実装していきます。
- ライブラリの詳細は🔽こちらの動画で解説しておりますのであわせてご覧ください。
2️⃣ GPTsの作成方法について
1. GPTs作成までの準備
- それではPDFアプリを作成する準備を行います。まずはGPTsの画面に移動するためにExploreを選択します。
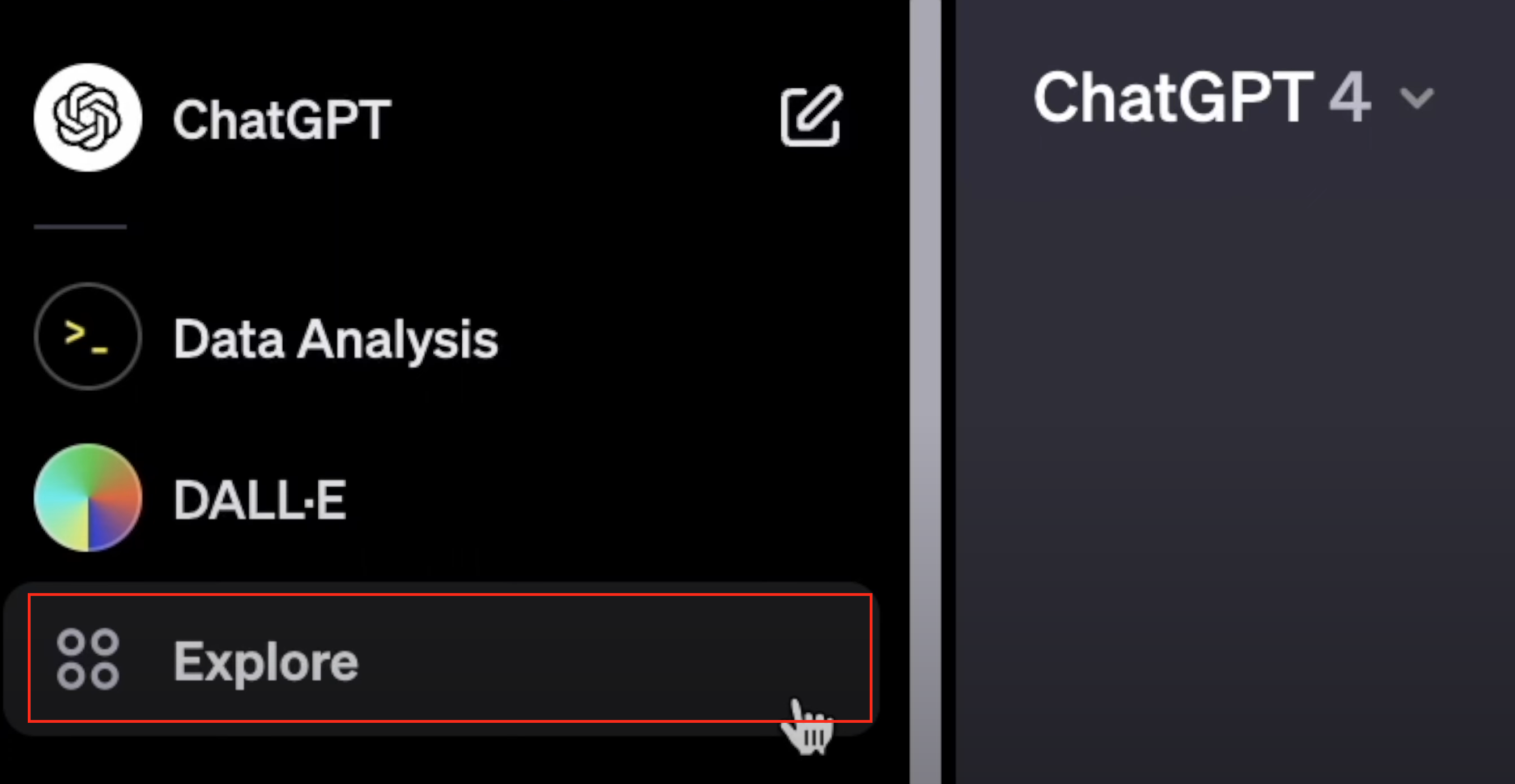
- Create a GPTのボタンからGPT Builderを開きます。
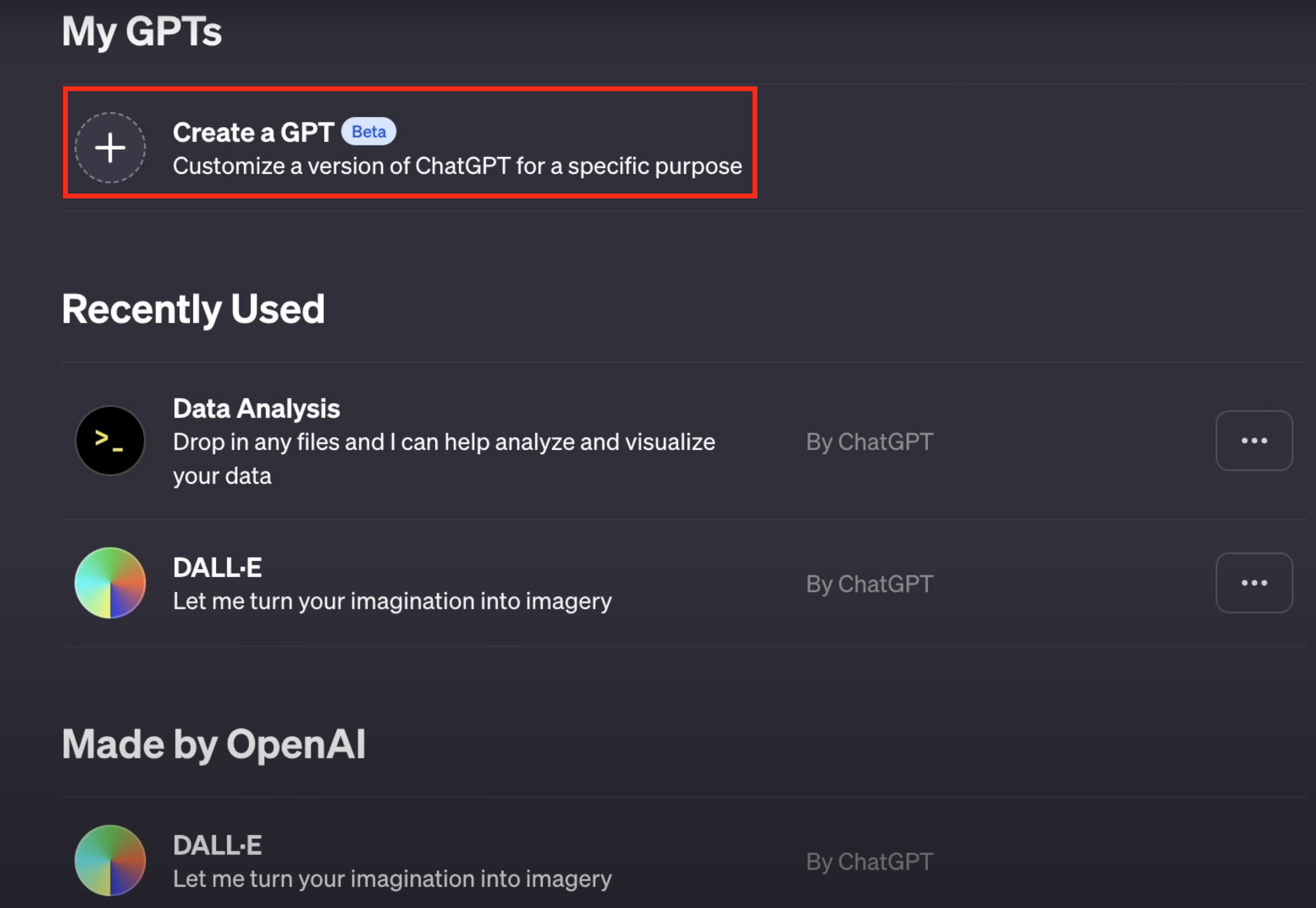
- GPTsは画面左側のGPT Builderで作成していき、右側のプレビュー画面で機能を確認します。
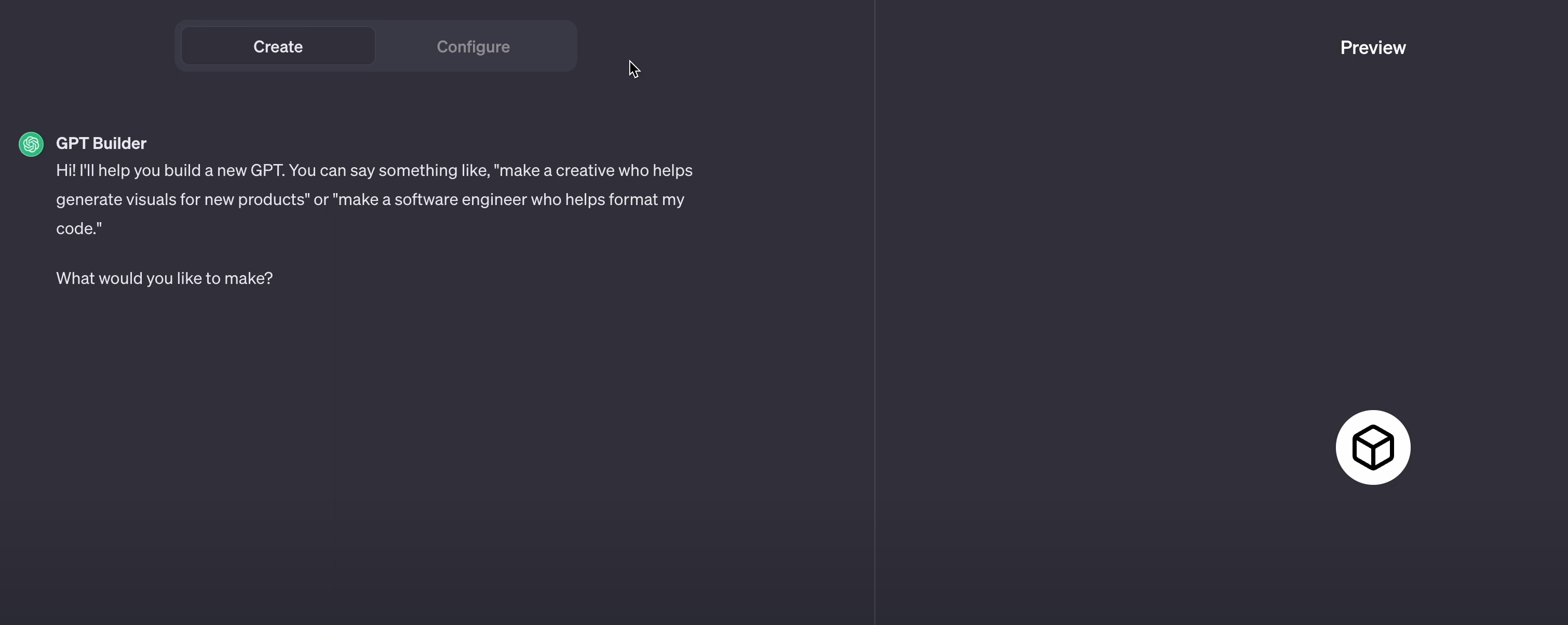
2. GPT Builderを使ってGPTsを作成
- それでは、ChatGPTにどのような機能を持たせたいか入力し送信します。今回は、PDFの編集や文字情報の抽出が可能なGPTを作成していきます。
🪄
PDFの編集や文字情報の取得が可能なGPTを作成したいです。

- デフォルトの場合、GPT builderの返答は英語になってしまいます。スムーズにやり取りを行うためGPT Builderの応答メッセージを日本語に設定します。
🪄
今後、GPT Builderの応答をすべて日本語にしてください。

- ここからはGPT Builderの応答メッセージに従い、返答していきます。まずは作りたいGPTsの概要を入力します。
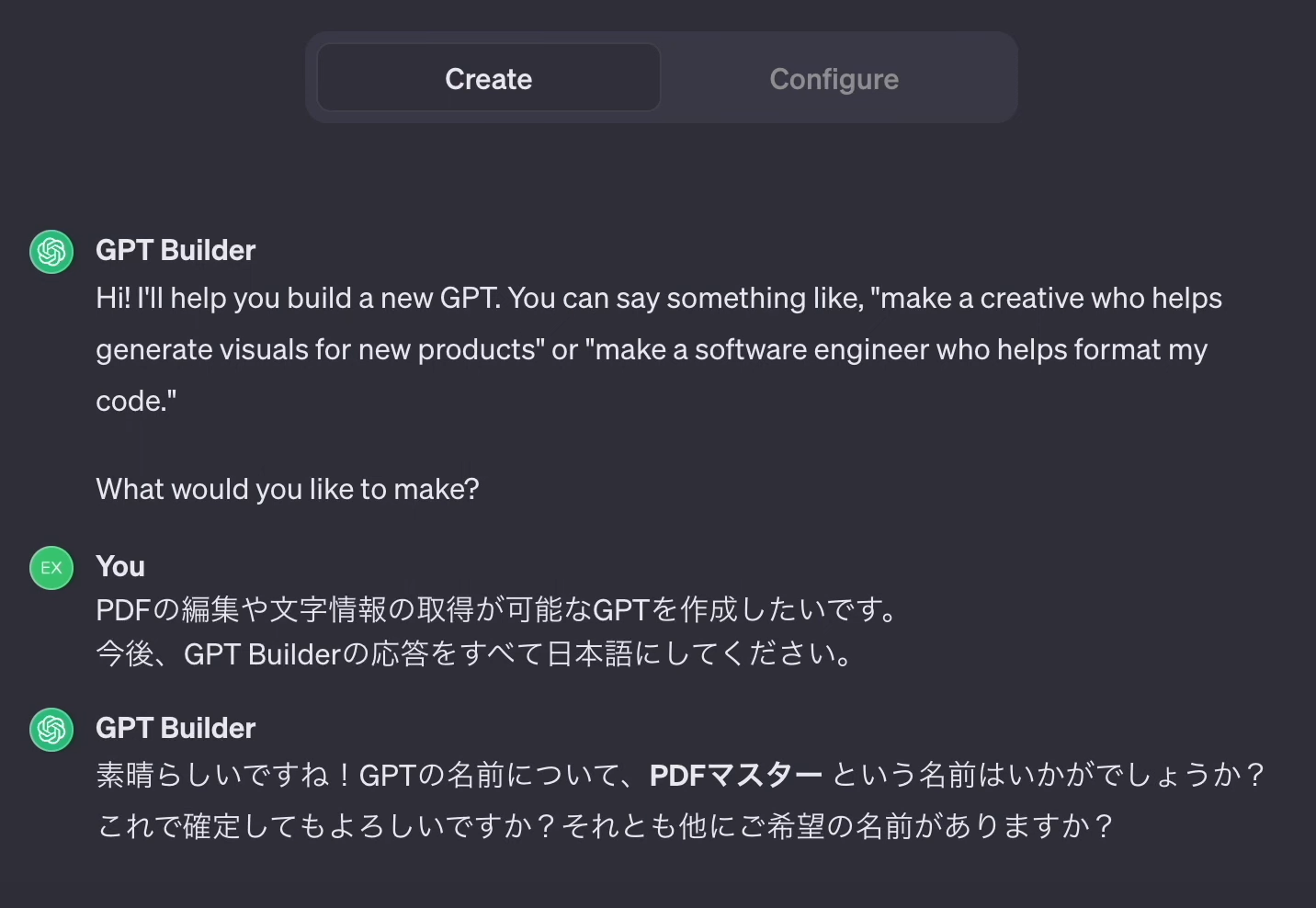
- 続いてMy GPTsのプロフィール画像のアイコンを提案されましたのでOKとします。

- PDF操作の機能の詳細を入力していきます。
🪄
プロンプトの内容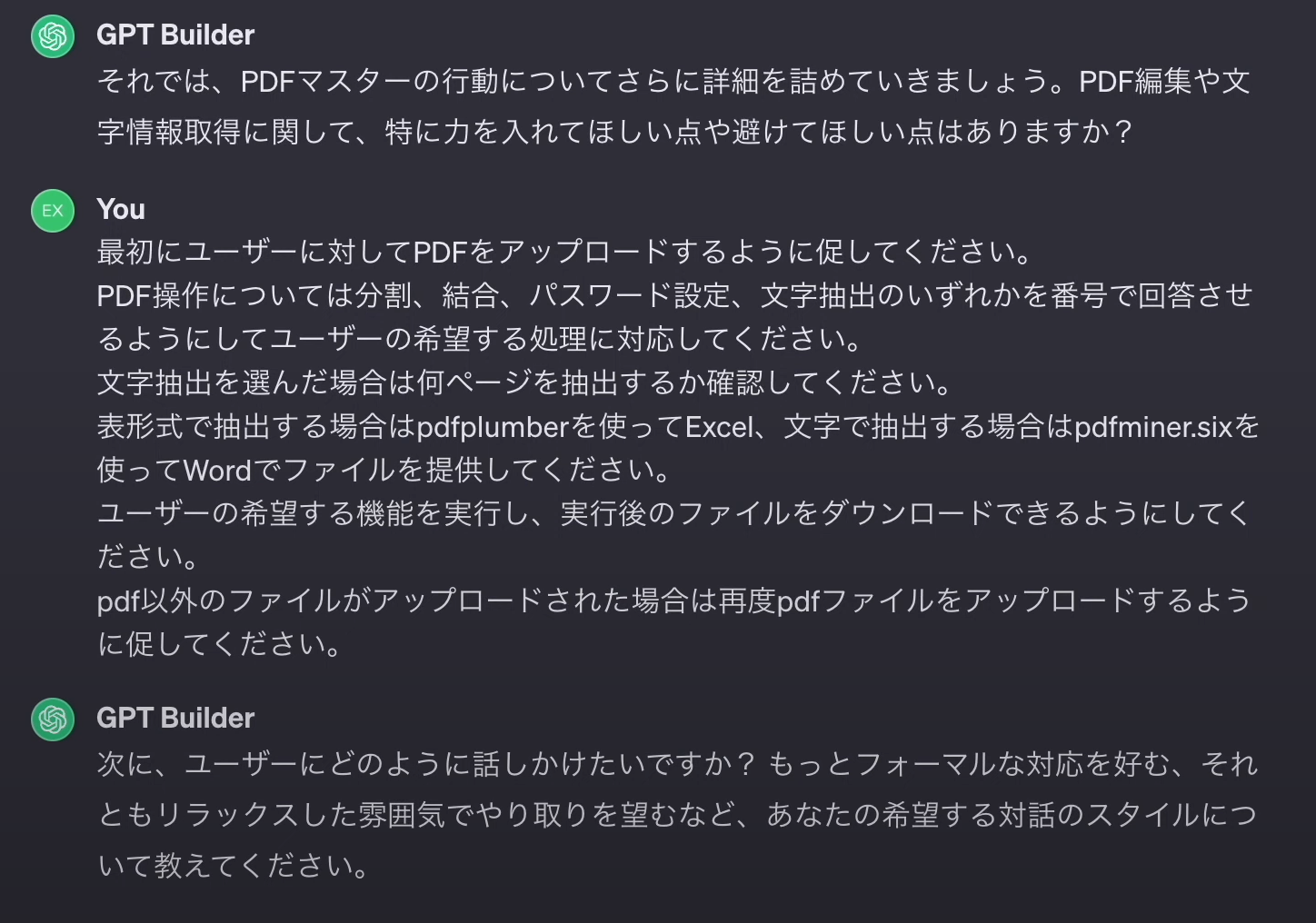
- 最初にユーザーに対してPDFをアップロードするように促してください。
- PDF操作については分割、結合、パスワード設定、文字抽出のいずれかを番号で回答させるようにしてユーザーの希望する処理に対応してください。
- 文字抽出を選んだ場合は何ページを抽出するか確認してください。
- 表形式で抽出するか、pdfplumberを使ってExcel、文字で抽出する場合はpdfminer.sixを使ってWordでファイルを提供してください。
- ユーザーの希望する機能を実行し、実行後のファイルをダウンロードできるようにしてください。
- pdf以外のファイルがアップロードされた場合は再度pdfファイルをアップロードするように促してください。
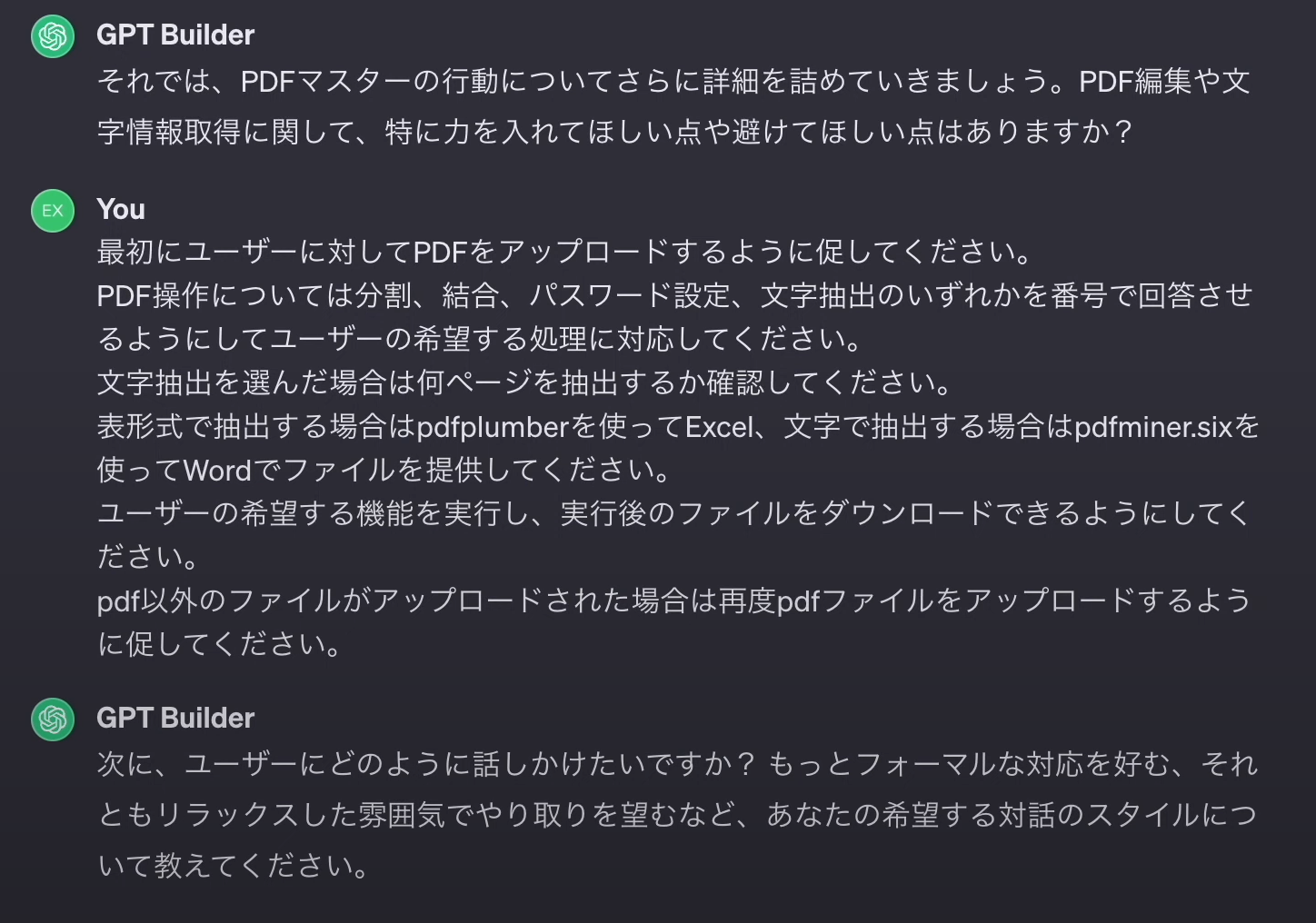
- GPT Builderと対話をしながらオリジナルのChatGPTが完成しました。
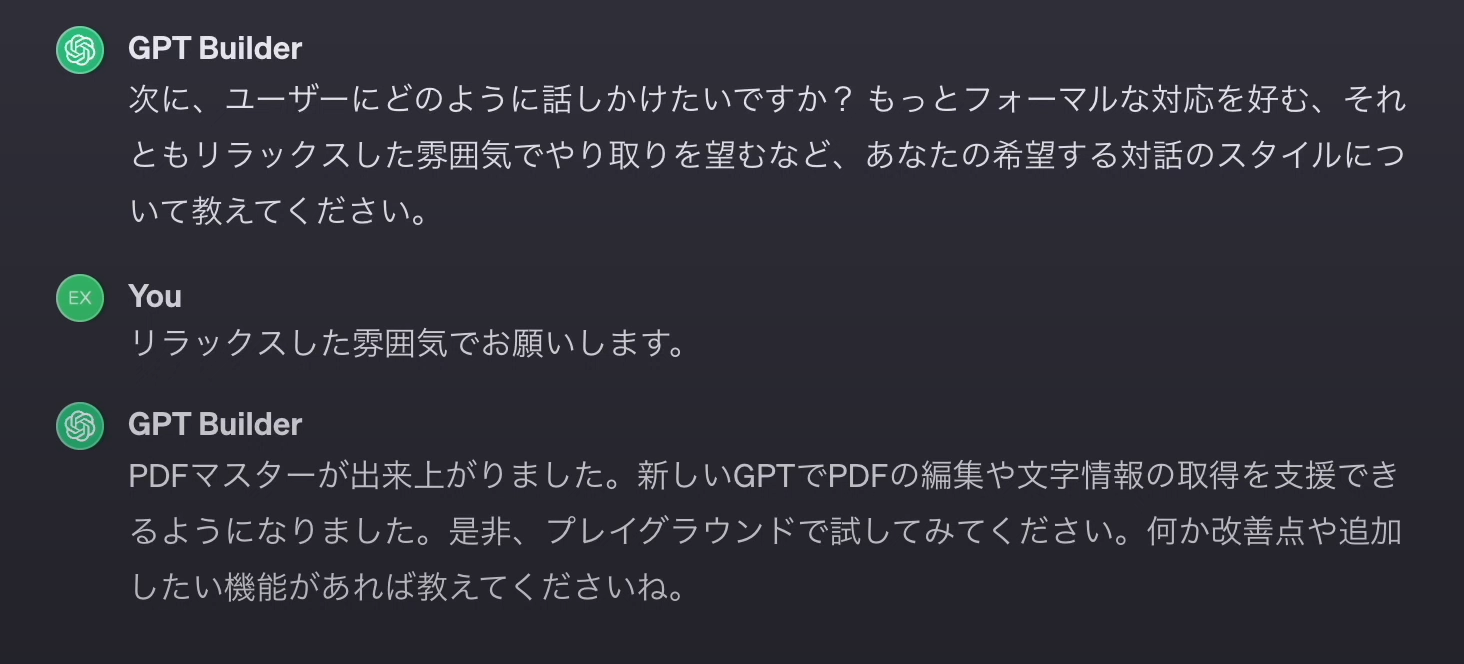
3. Previewを使ってGPTsの動作を確認
- 右側のプレビュー画面で実装したGPTが正しく機能するか確認していきます。
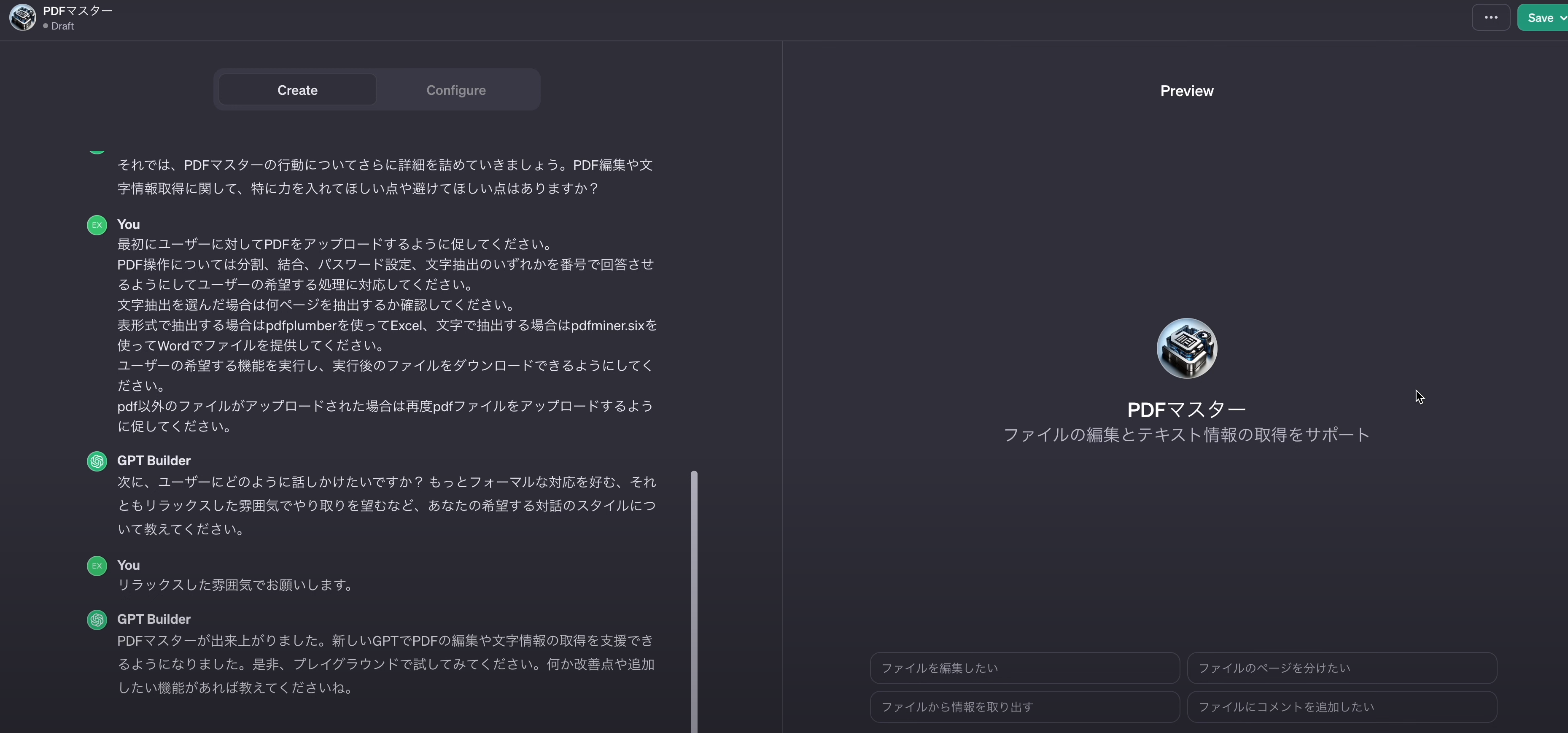
- PDFは総務省のHPからダウンロードしてきた情報通信白書のデータを使用します。
- 応答メッセージに従い、オプションを選択します。今回はPDFの分割を試してみます。

- 応答メッセージは出力されましたが、PDFがダウンロードできません。
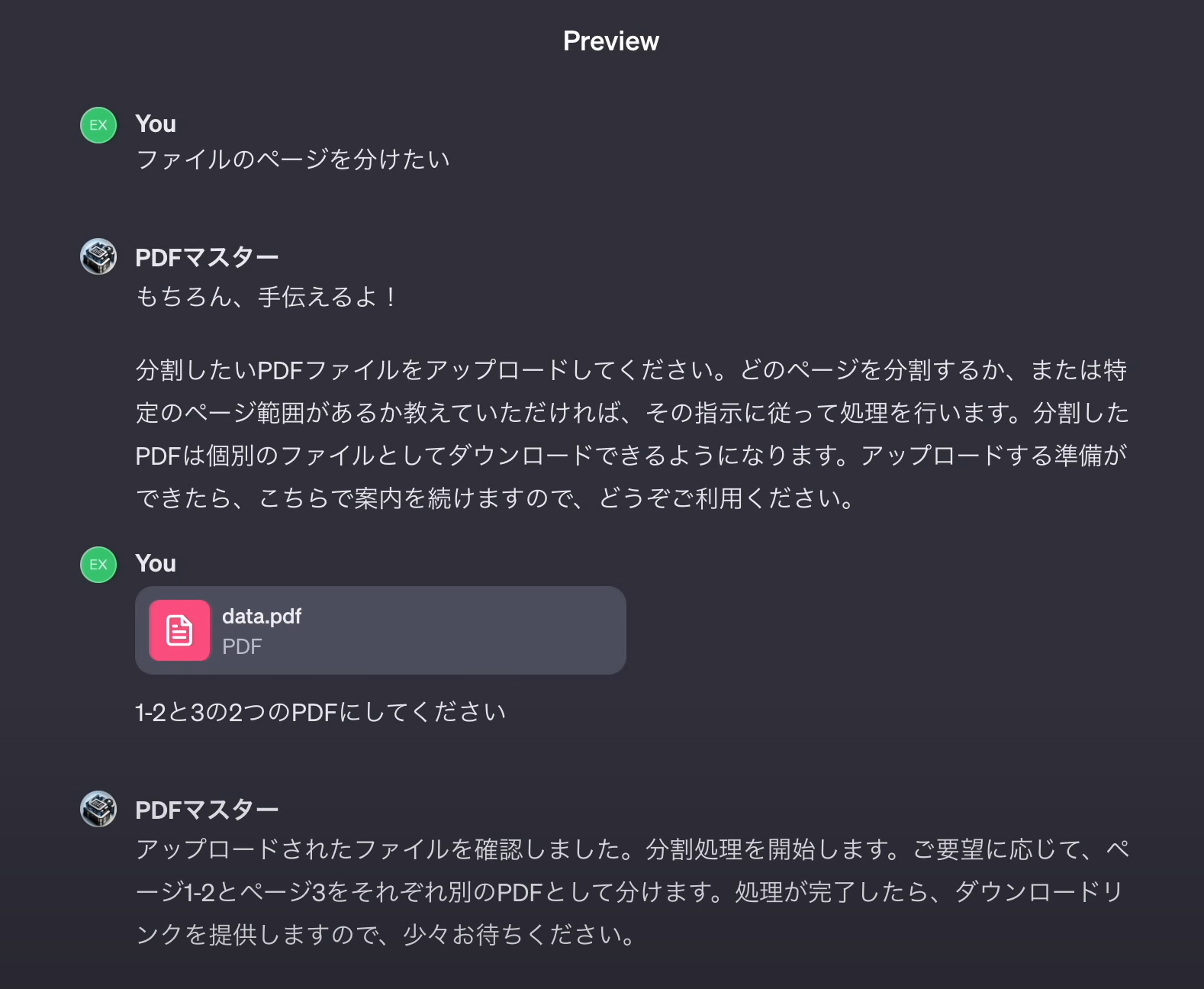
4. Configureを使ってGPTsの機能を修正
- 設定画面から修正してみます。ここには、GPT Builderとのやり取りで作成したPDFマスターの名前や説明、機能などが記載されています。
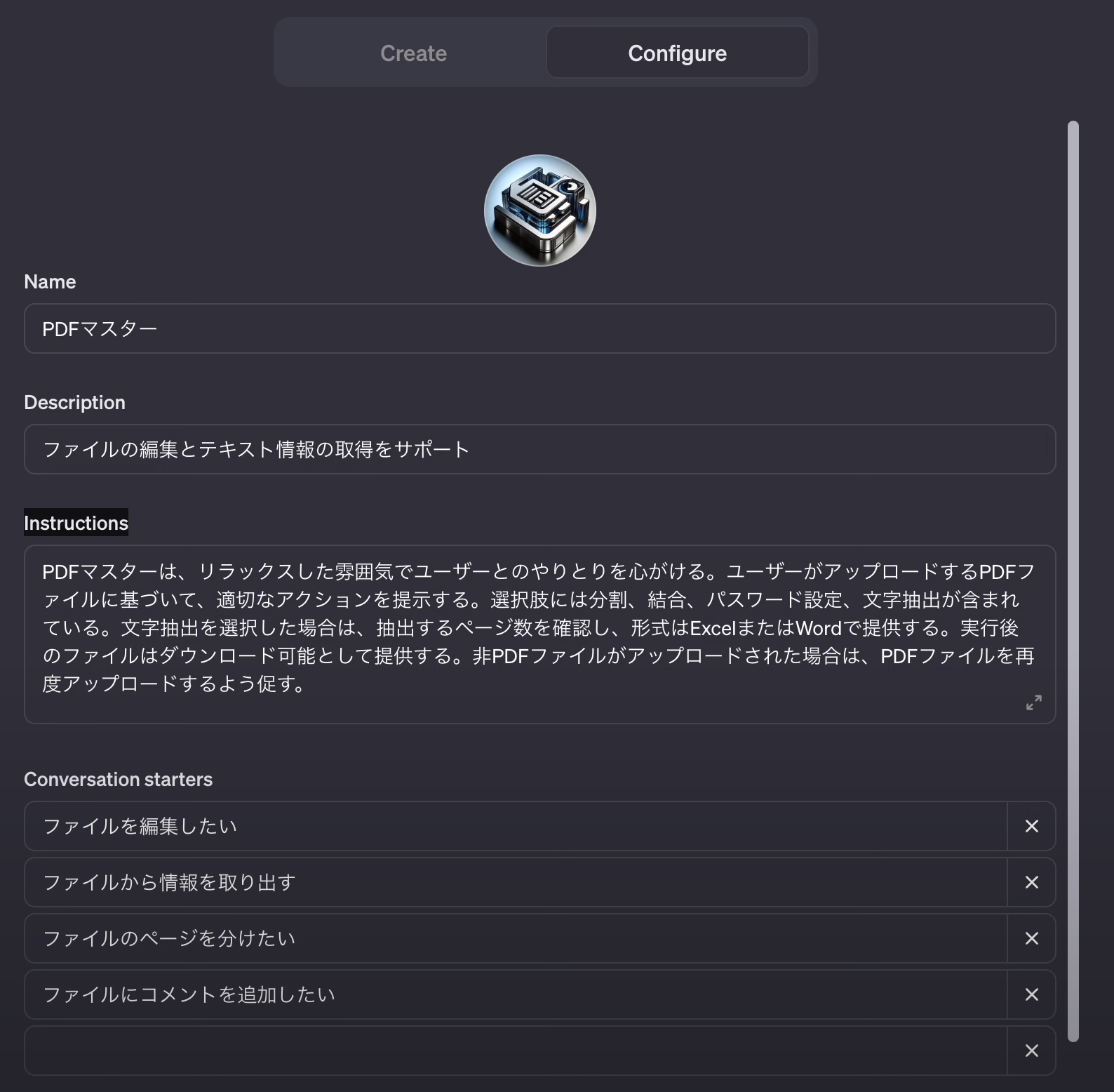
- Pythonの実行やファイルを出力するための機能である、
Code Interpreterの☑が抜けていますのでチェックします。
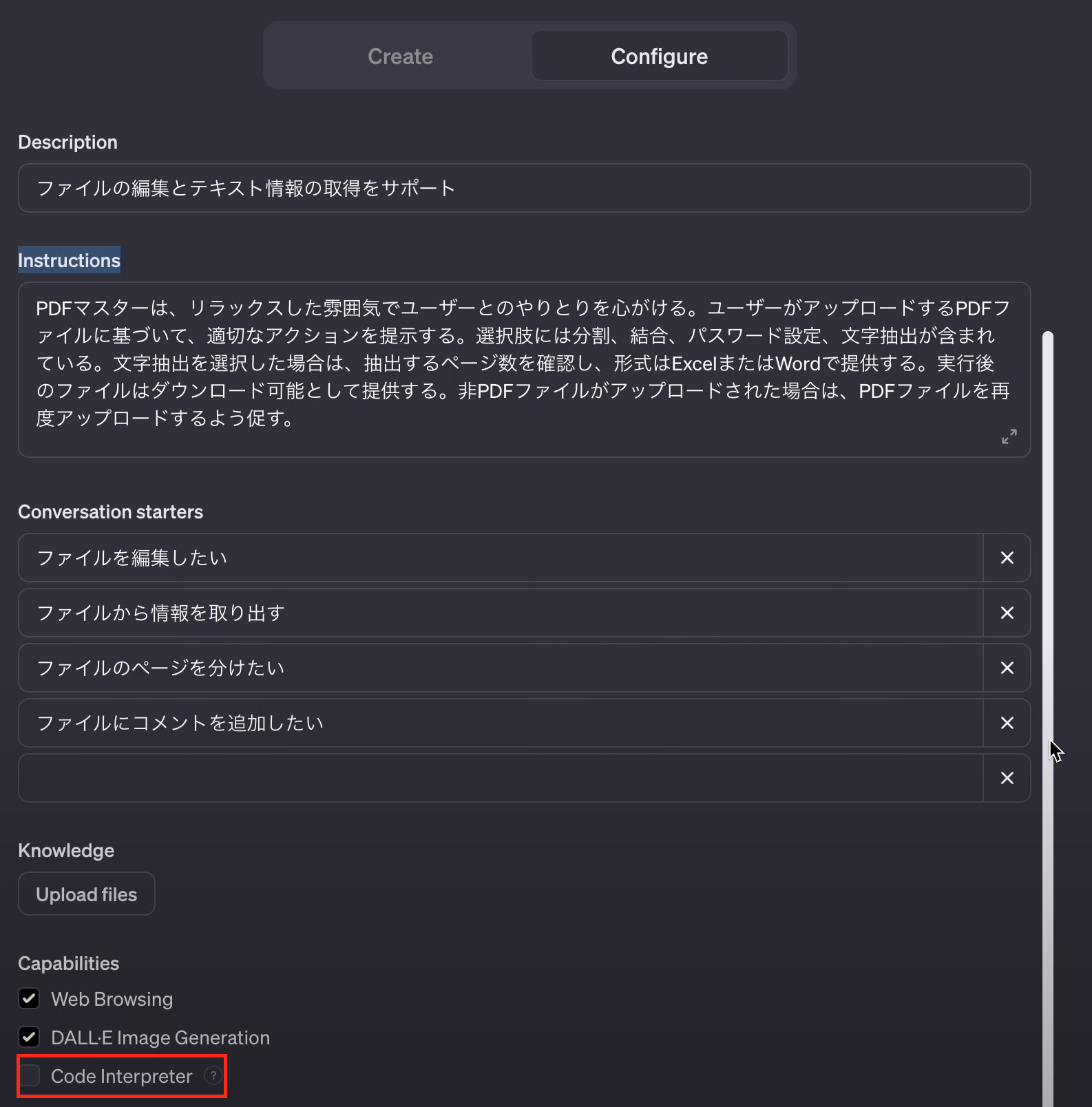
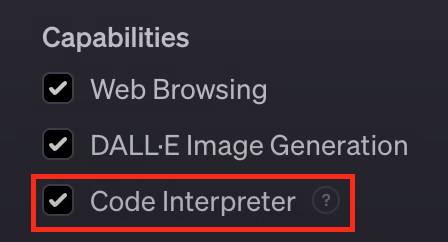
- 変更したら右上のSaveで保存します。
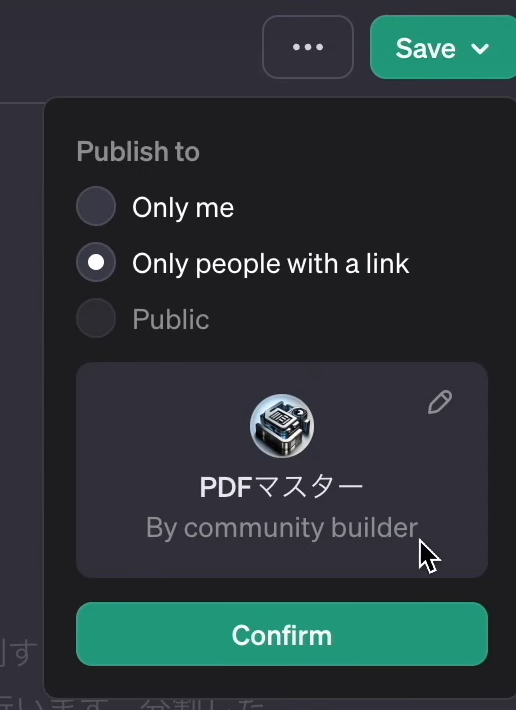
5. Preview画面で再度テスト
- もう一度分割の処理を行います。
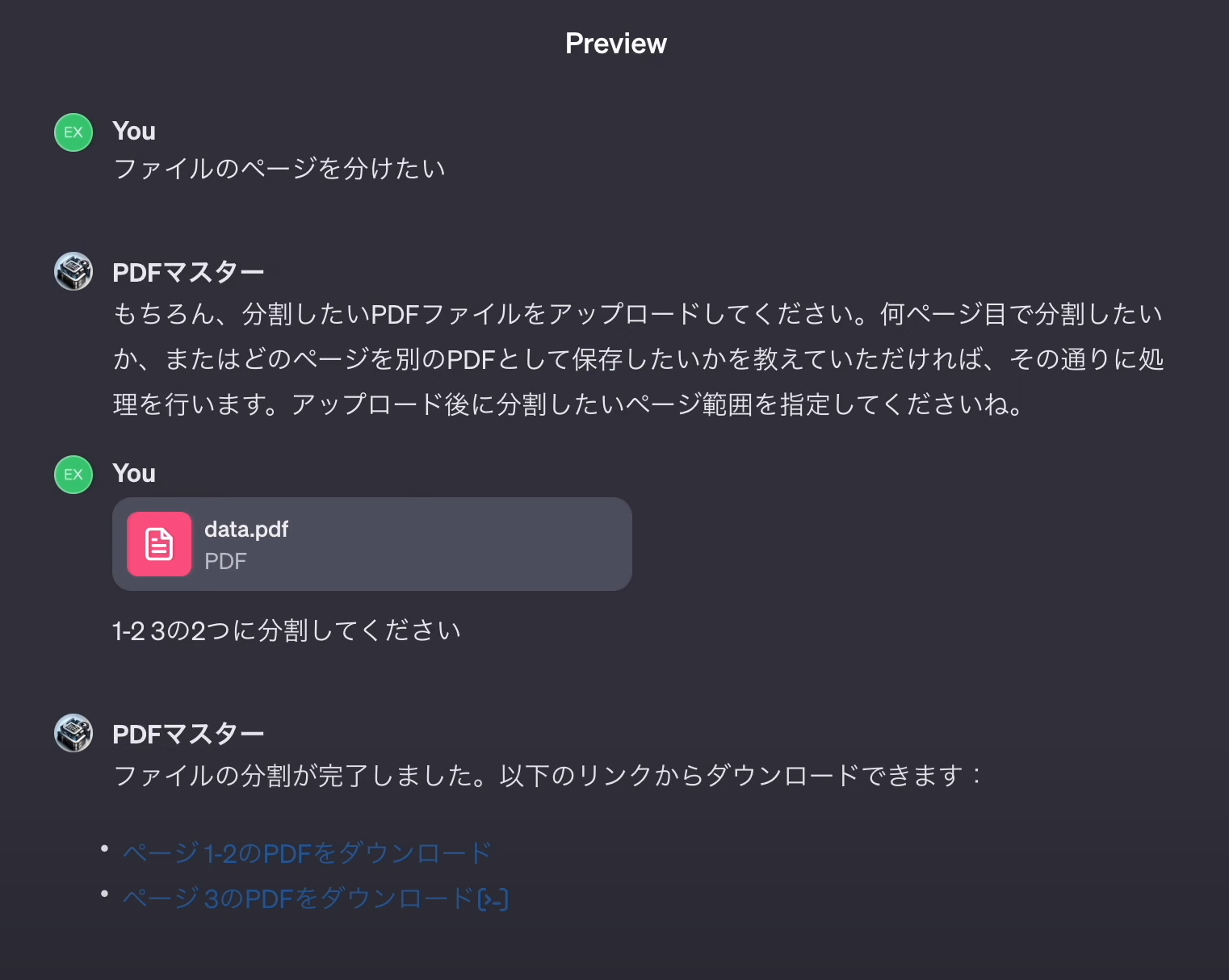
- 1-2ページ と 3ページにPDFの分割が完了しました。
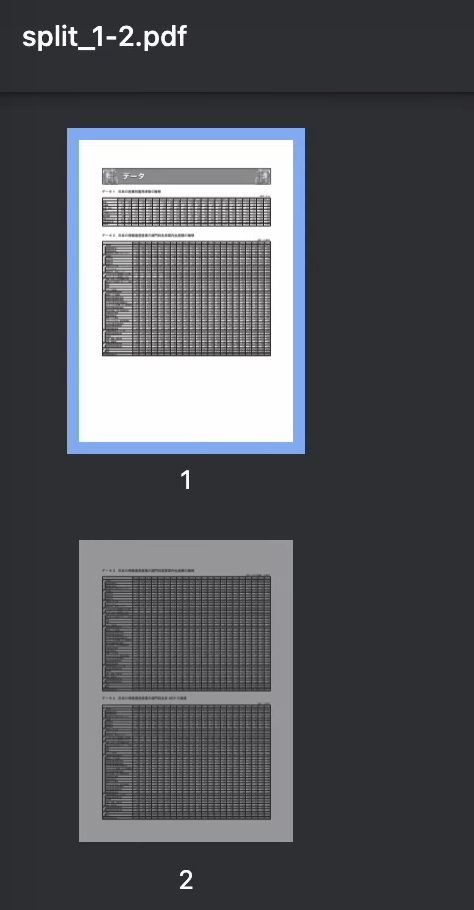
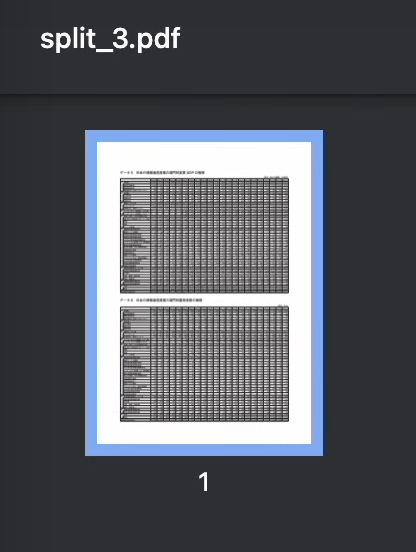
6. ConfigureのInstructionsの内容を修正
- ConfigureのInstructionsを確認してみると先程GPT Builderで入力した内容が一部反映されていないようですので、修正します。
🪄
表形式はpdfplumberを使用しExcelで、文字で抽出する場合はpdfminer.sixを使ってWordで提供する。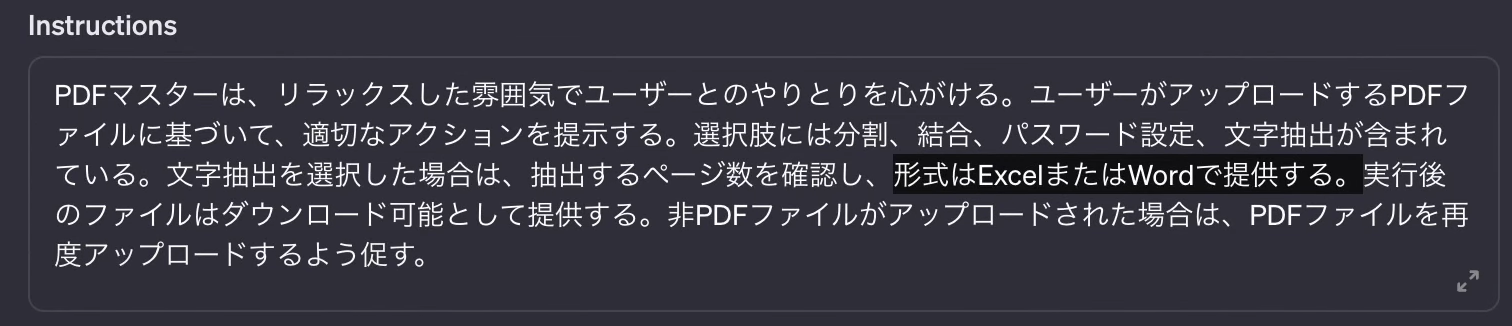
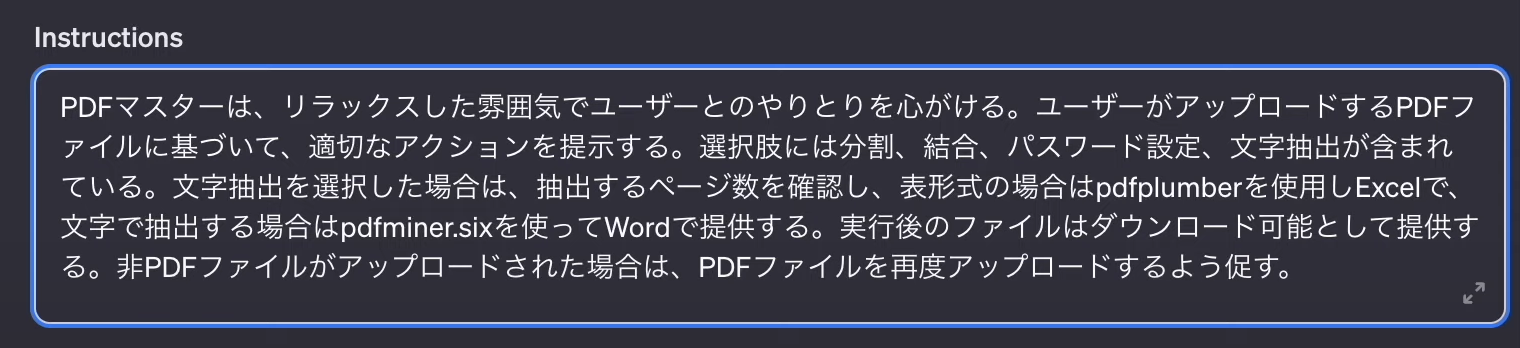
修正前
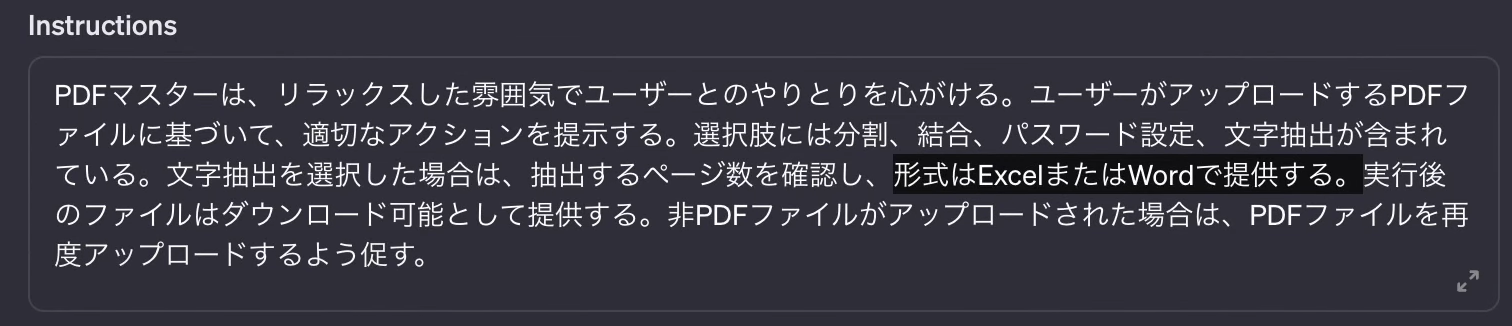
修正後
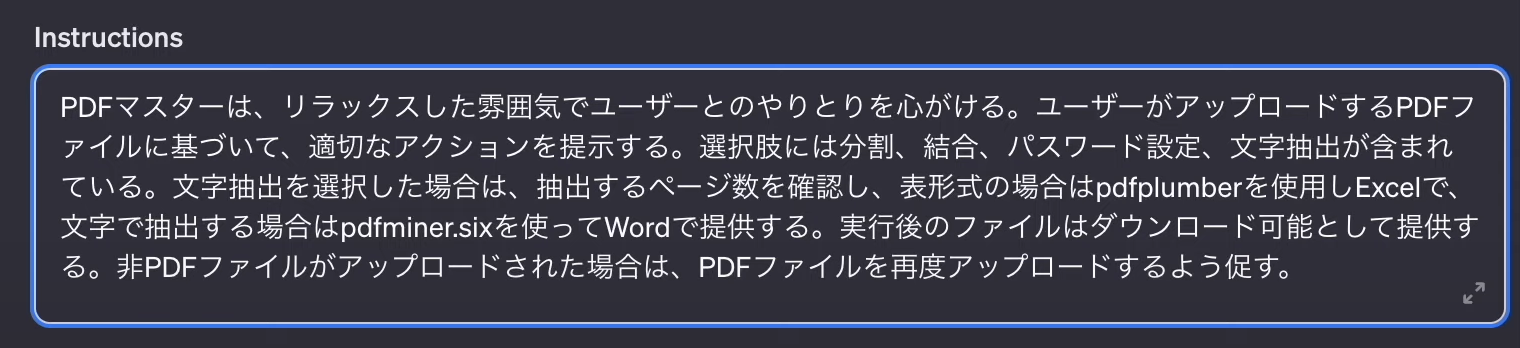
📖
先程のCode Interpreterの☑漏れなどもありましたので、GPT Builderを使用するよりもConfigureに直接入力する方がより思い通りのカスタムがしやすいかもしれません。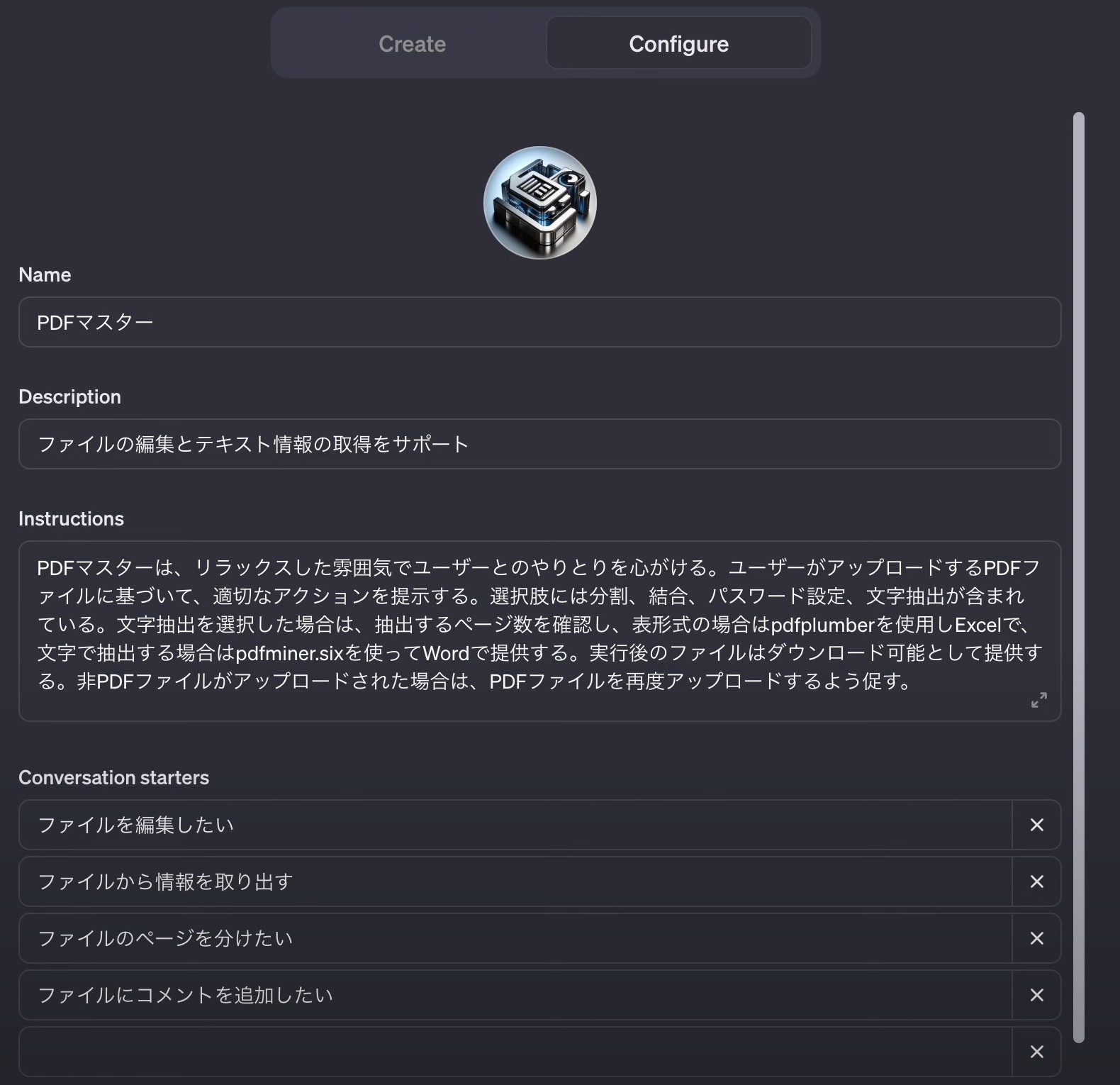
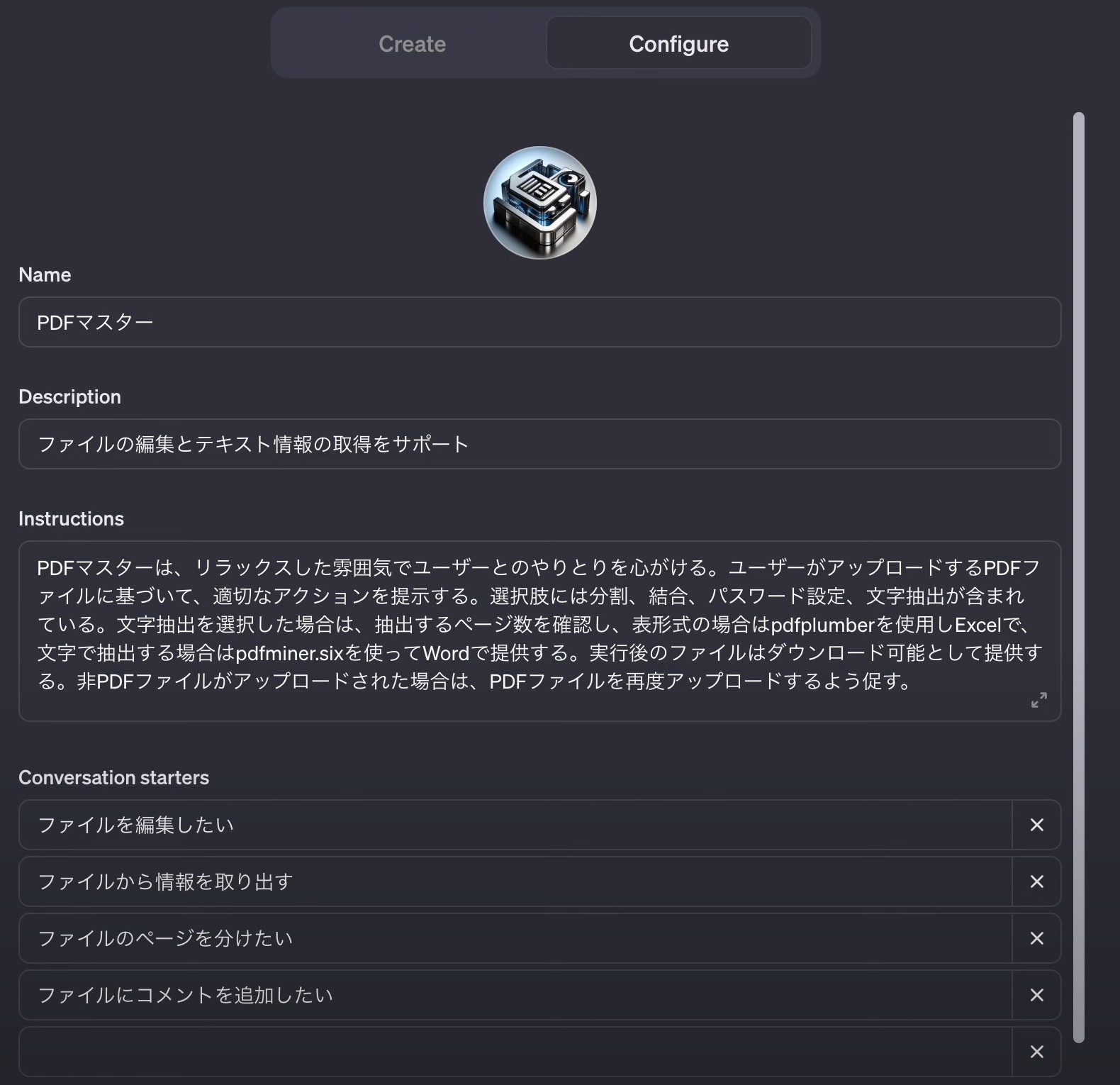
- 右上のUpdateで更新します。
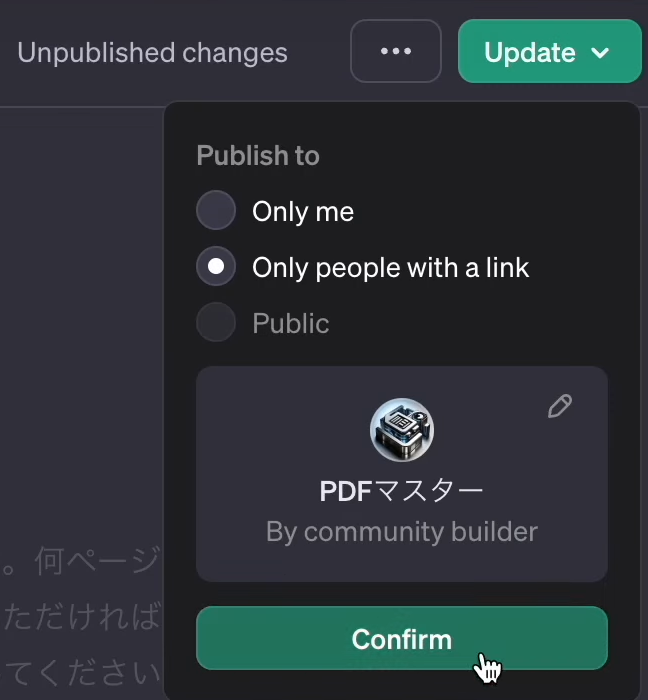
3️⃣ GPTsを使ってPDFから文字を抽出
- 続いてこちらの総務省の情報通信白書のPDFから情報を抽出して表形式でExcelファイルに出力してみます。
- PDFから文字情報を抽出します。

🪄
アップロードしたpdfには2つの表が存在しています。2つの表をそれぞれExcelの別シートに出力します。
- 表形式
- 2ページ
- 2つの表が存在しています。それぞれExcelの別シートに出力
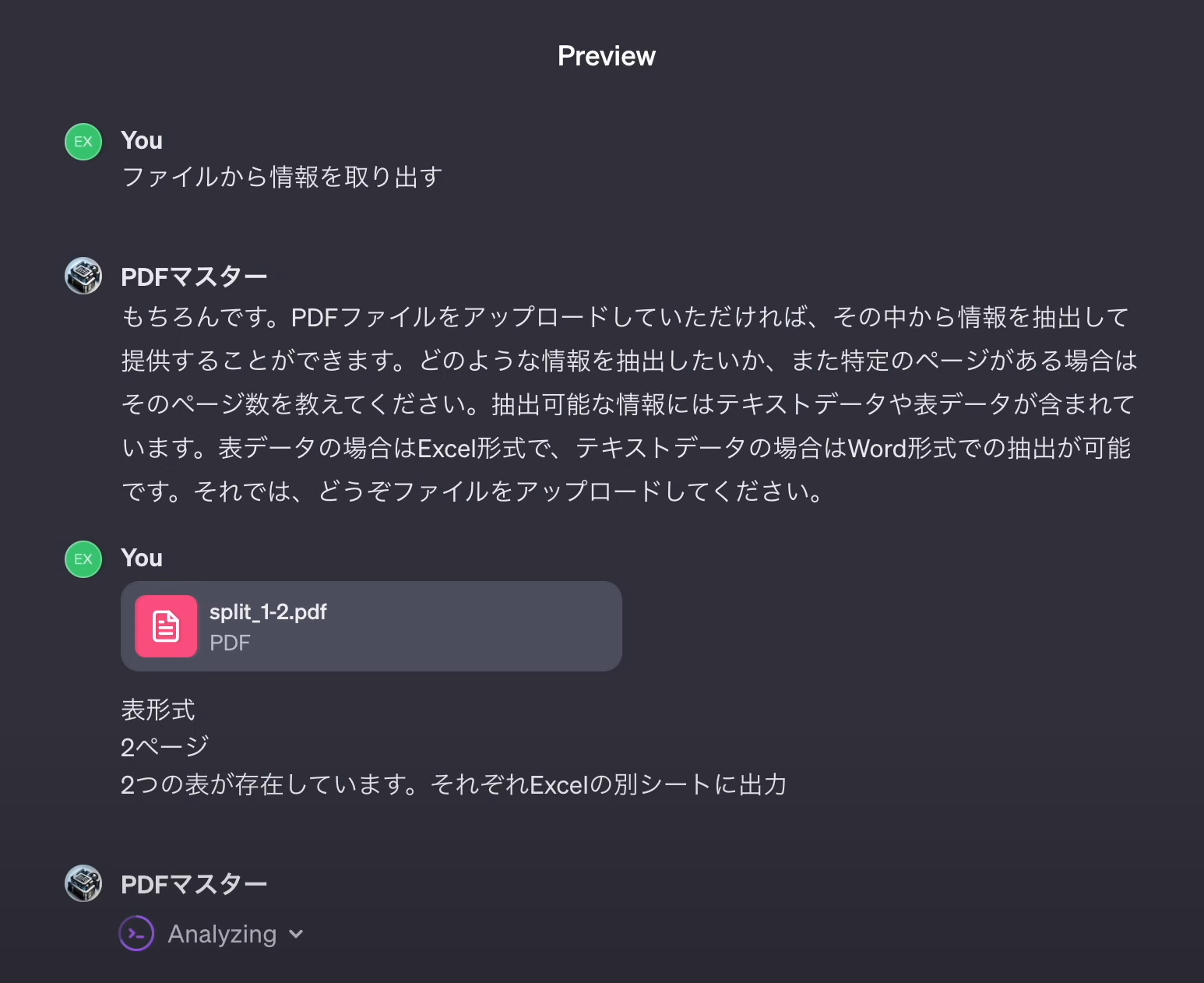
- Excelファイルが出力されましたので、ダウンロードします。
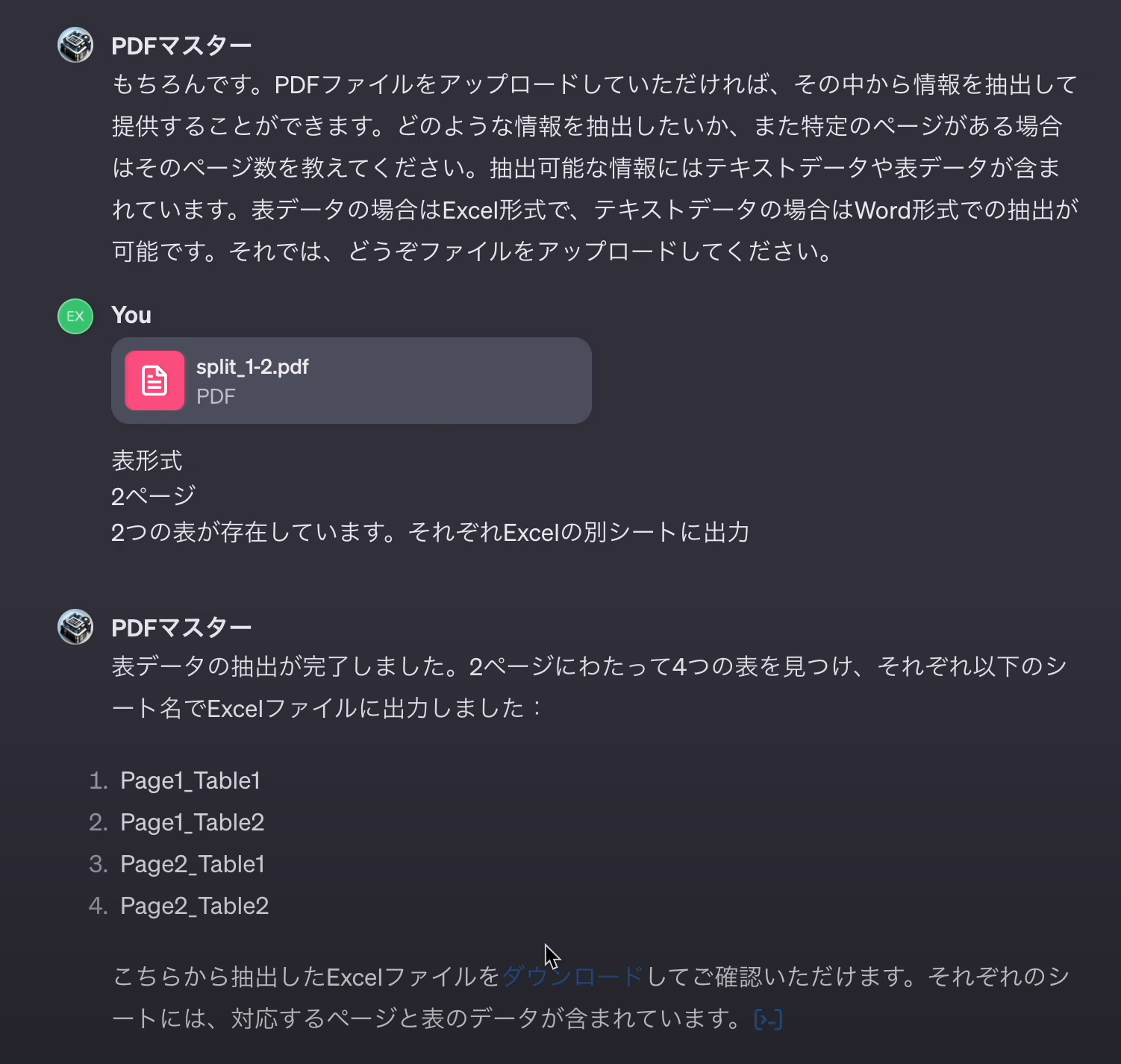
- 出力されたExcelファイルがこちらになります。PDFの該当の表データをExcelシートに出力することが出来ました。以上で、GPTsを活用したPDF操作が可能なWebアプリの作成が完了しました。
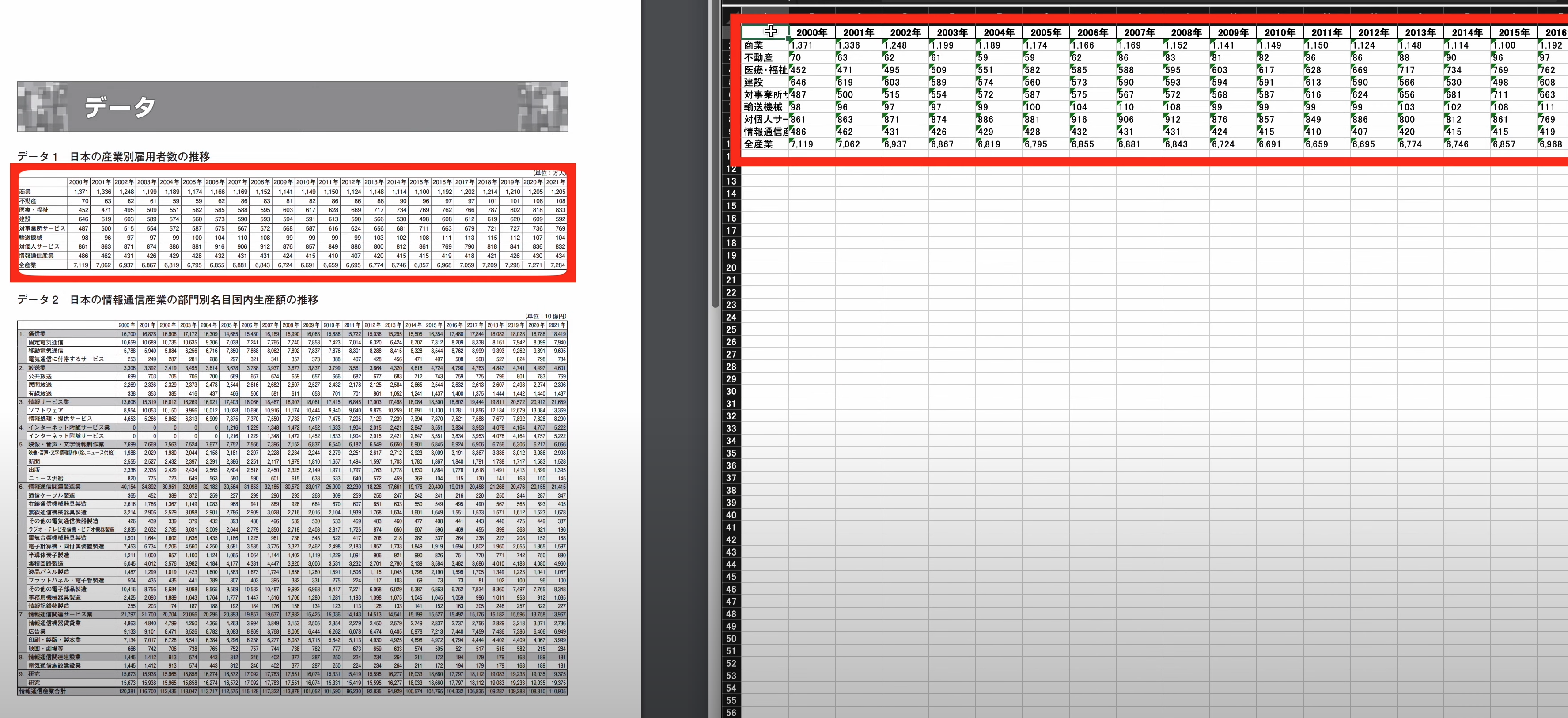
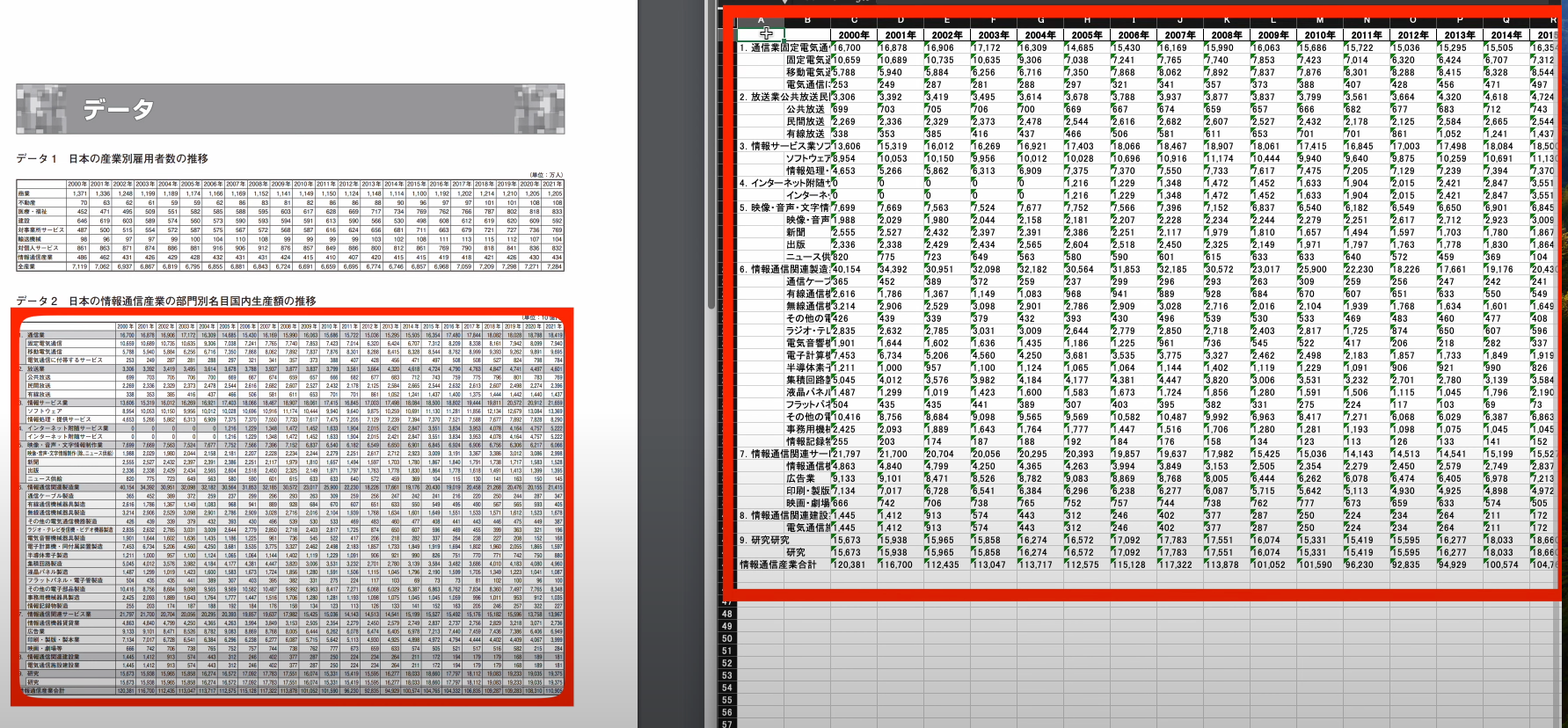
4️⃣ 作成したGPTsを試す
- 今回作成したPDFマスターのGPTsは以下より利用できます!
5️⃣ さいごに
- 最後までご覧いただきありがとうございました!
- この動画がためになった、参考になったという方はぜひチャンネル登録、Goodボタンを押していただけると今後の動画投稿の励みになります。
- またX(Twitter)でもVBA、Pythonに関するアウトプットをしていますので、概要欄からフォローいただけますと幸いです。

