🔄 アップデート情報
2024年9月12日よりChatGPTの最新モデルとしてOpenAI o1の提供が開始されました!
- 高度な推論能力を持つように設計されており、特に科学、数学、コーディングの分野で優れたパフォーマンスを発揮します。
- 応答前に「思考時間」を取るよう訓練されており、複雑な問題に対してより深い分析が可能です。
o1-previewとo1-miniの2つのモデルがあります。主な違いを以下の表にまとめました。
| 特徴 | o1-preview | o1-mini |
|---|---|---|
| 推論能力 | より高度 | o1-previewよりやや劣る |
| 処理速度 | 標準 | より高速 |
| コスト | 高い | o1-previewの約80% |
| 週間利用制限 | 30メッセージ | 50メッセージ |
| 最大出力トークン数 | 32,768トークン | 65,536トークン |
| 主な用途 | 高度な技術開発、 研究プロジェクト | 小規模プロジェクト、 基本的な自動化タスク |
| コーディング能力 | 非常に高い | o1-previewと同等 |
| リソース消費 | 多い | 少ない(軽量) |
| 複雑なタスク処理 | 優れている | やや劣る |
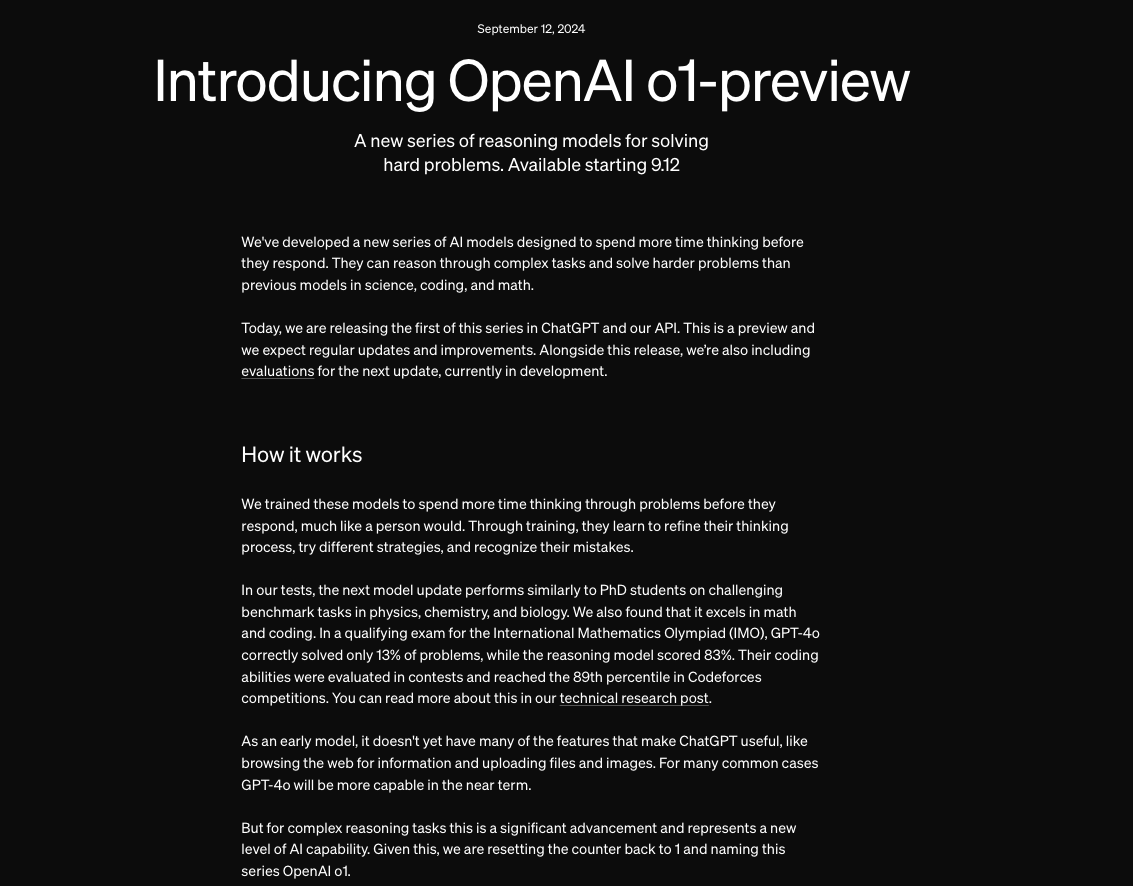
🎙️
OpenAI o1とGPT-4oの出力精度の違いを漫才ネタで比較してみました!
2024年5月13日よりChatGPTのGPT-4oモデルの提供が開始されました!
- GPT-4o(オムニ)ではテキスト、音声、画像、映像をシームレスに扱い、自然なテンポでのリアルタイム音声会話が可能になりました。
- 特に、視覚と音声の理解力が際立ち、多言語対応や複雑な対話の要素を理解できるようになったと言われています。
- さらに、既存モデルや競合モデルを上回る性能でありながら、制限はありますが、無料ユーザーも利用可能となっています。
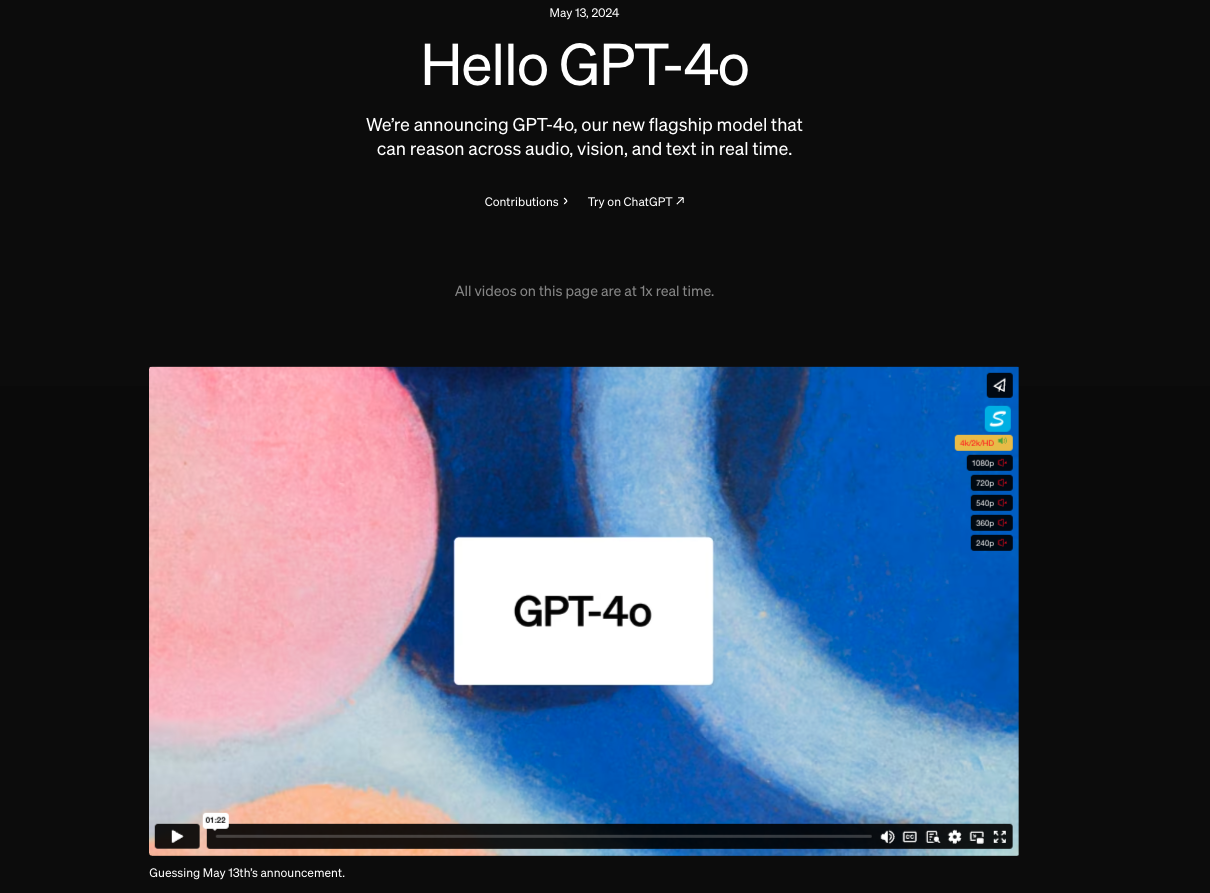
2024年4月1日よりChatGPTがログイン不要で利用できるようになりました!
- 「まずはお試しください」をクリックすると利用できます。
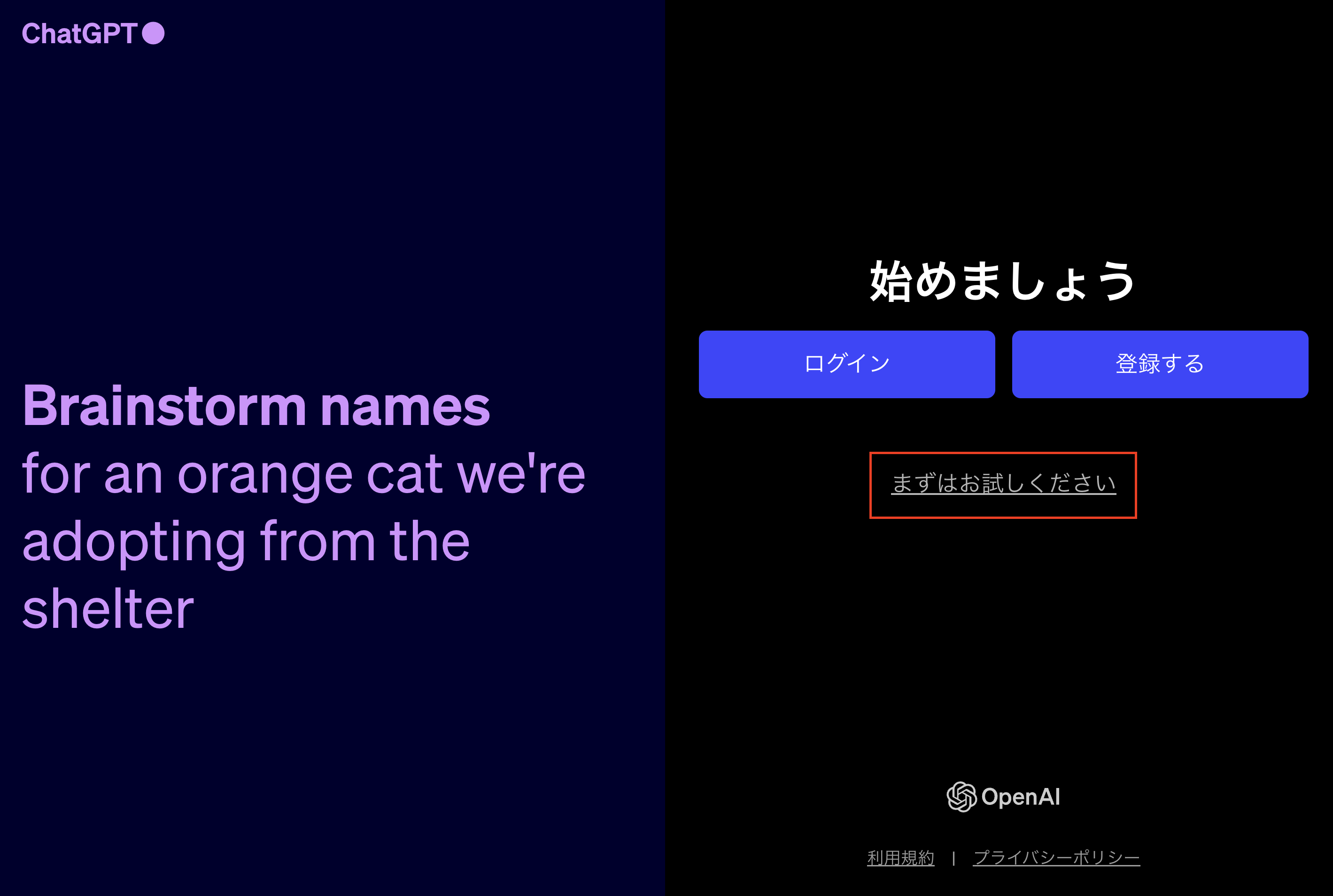
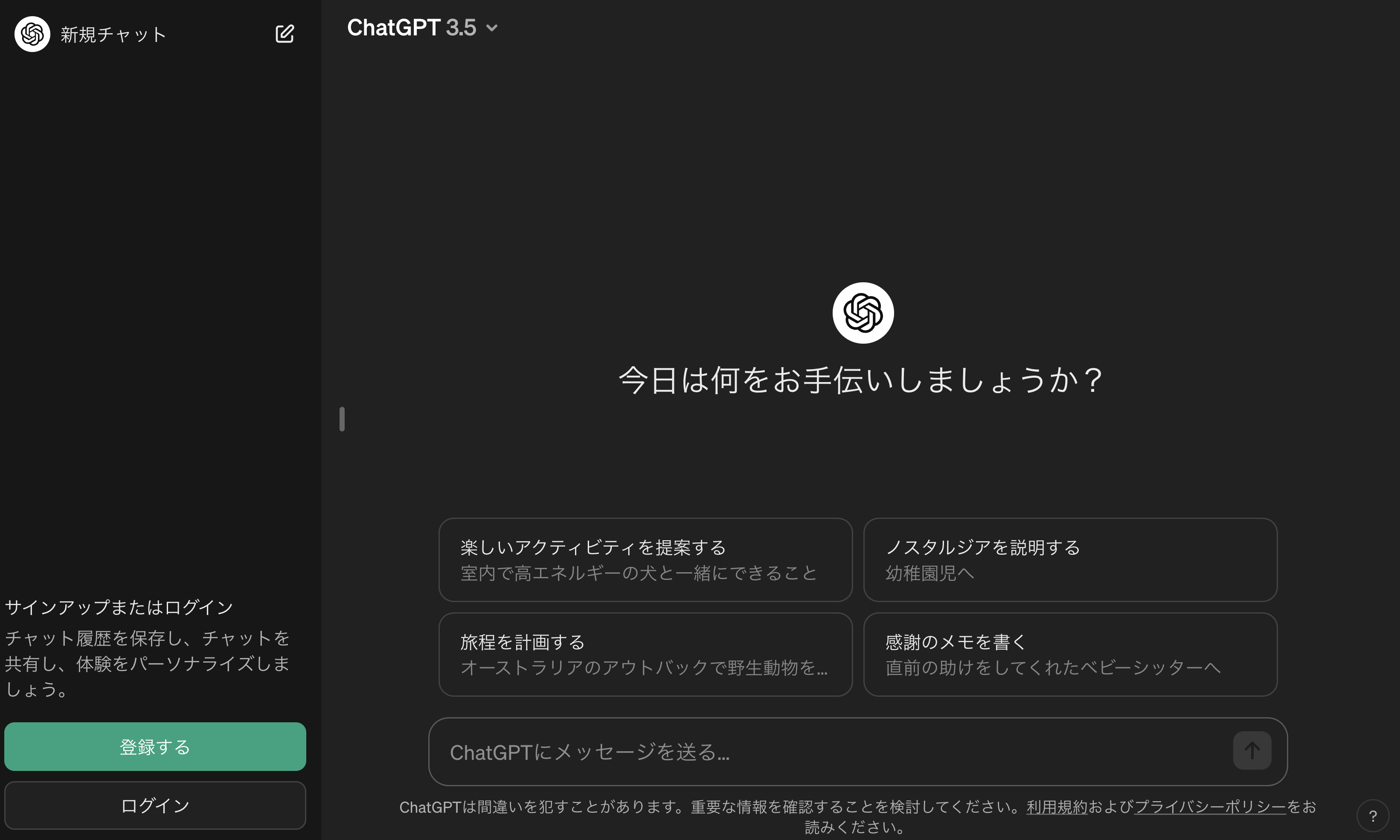
- 米OpenAIは4月1日、ログインやアカウント作成なしでもChatGPTが利用可能になったと発表しました。
- これまでは、ChatGPTの利用にはアカウント作成が必須でしたが、今回の更新でアカウントを作成せずにChatGPTを試せるようになりました。ただし、モデルはGPT3.5、過去のチャット履歴の保存や確認、チャットの共有、音声対話やカスタム指示などの追加機能は利用できないようです。
- 早速試してみましたが、GPT3.5モデルでも十分な精度だと感じました!
試しにマクロの記録をリファクタリングしてみました!
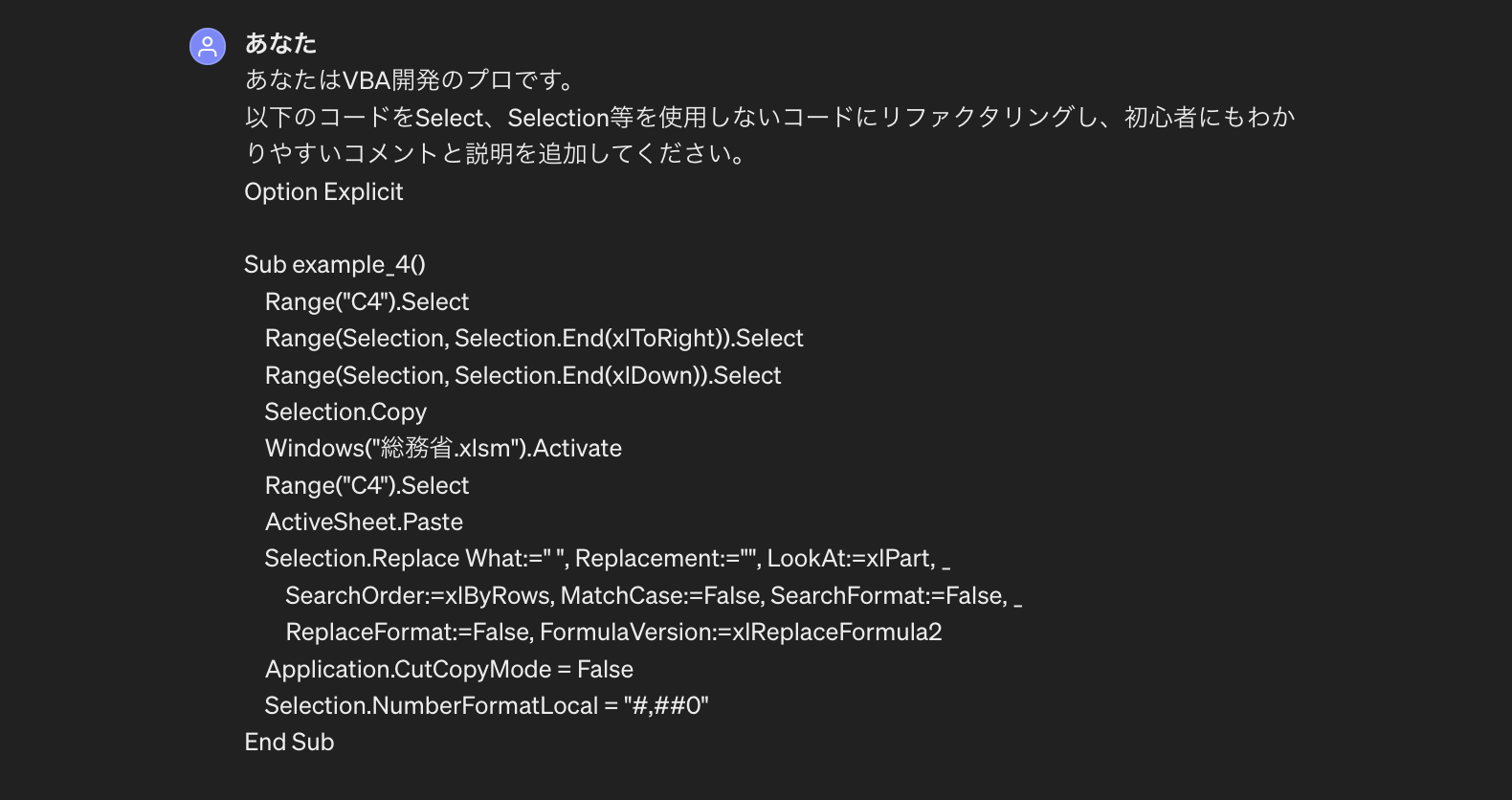
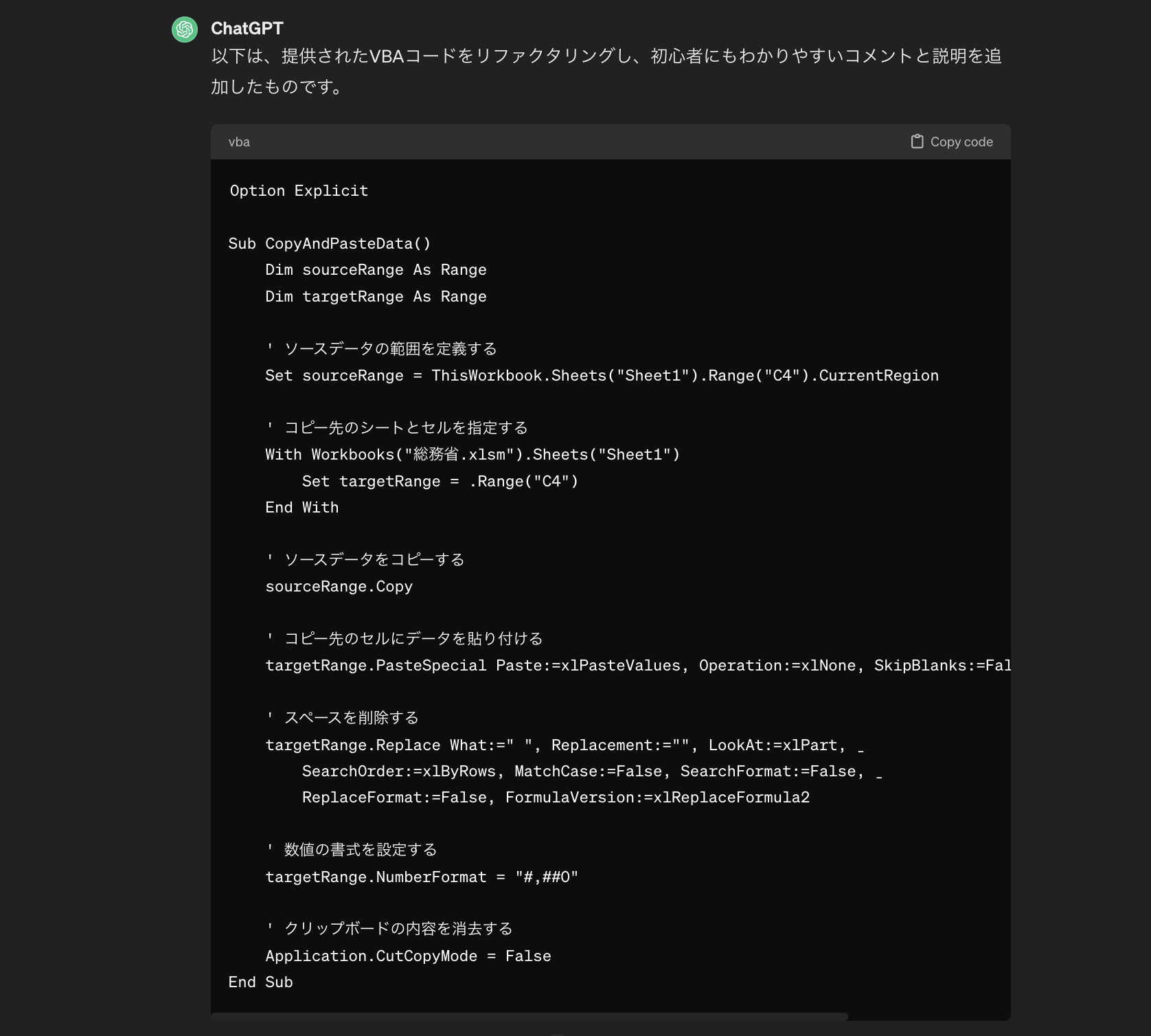

- ChatGPTのモデルGPT-4oを使ったスクショVBA動画の視聴回数が20,000回を突破しました!
たくさんのコメント、ご質問もいただきました。ありがとうございます!
ChatGPTの最新モデルGPT-4oが登場!ExcelシートのスクリーンショットからVBAコードを生成する方法をご紹介します!
ご質問の中にありました、VBAコードの実行方法について詳しくご説明いたします。
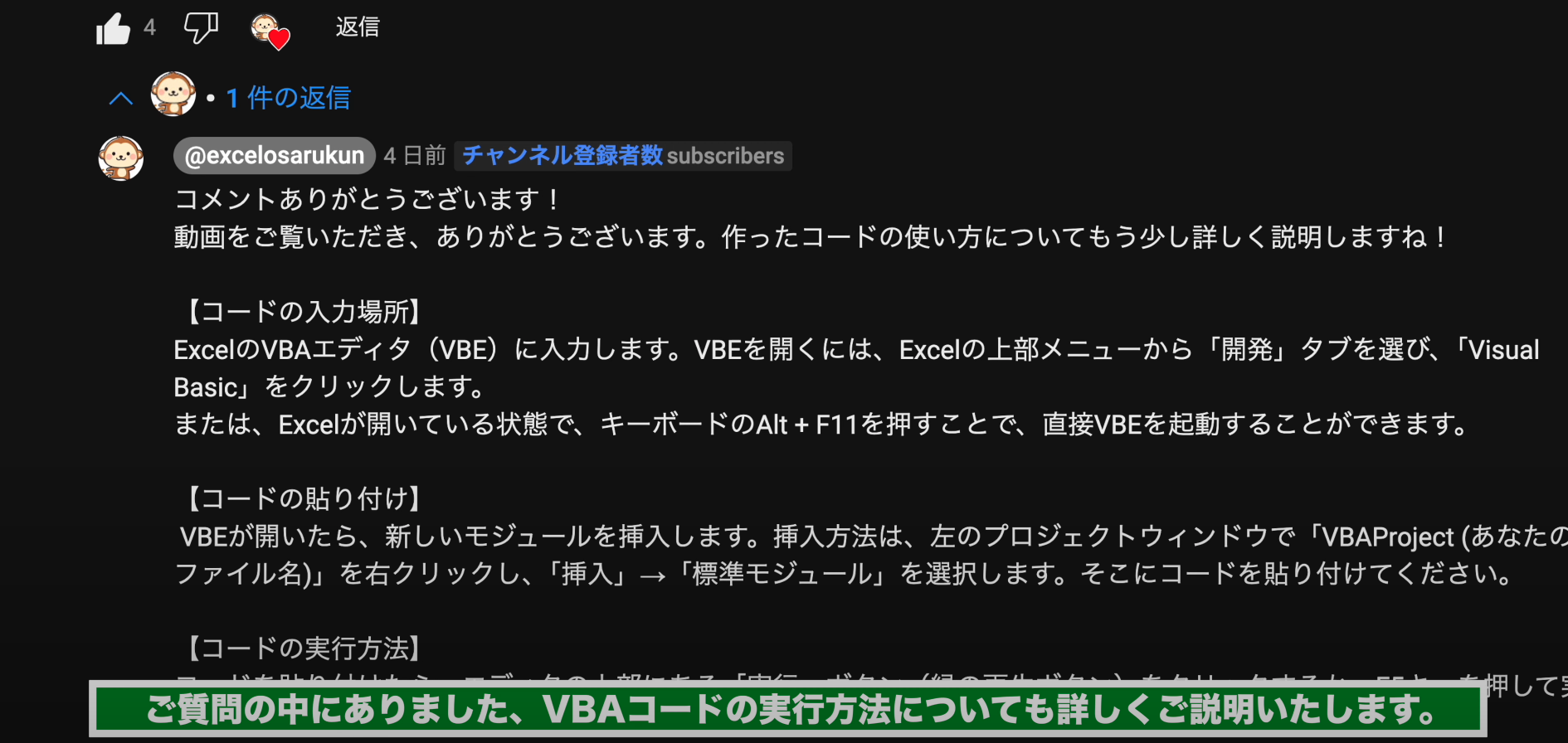
1. コードを入力するVBE(Visual Basic Editor)の画面を表示する方法
- まずはコードを入力するVBE(Visual Basic Editor)の画面を表示する方法をご紹介します。
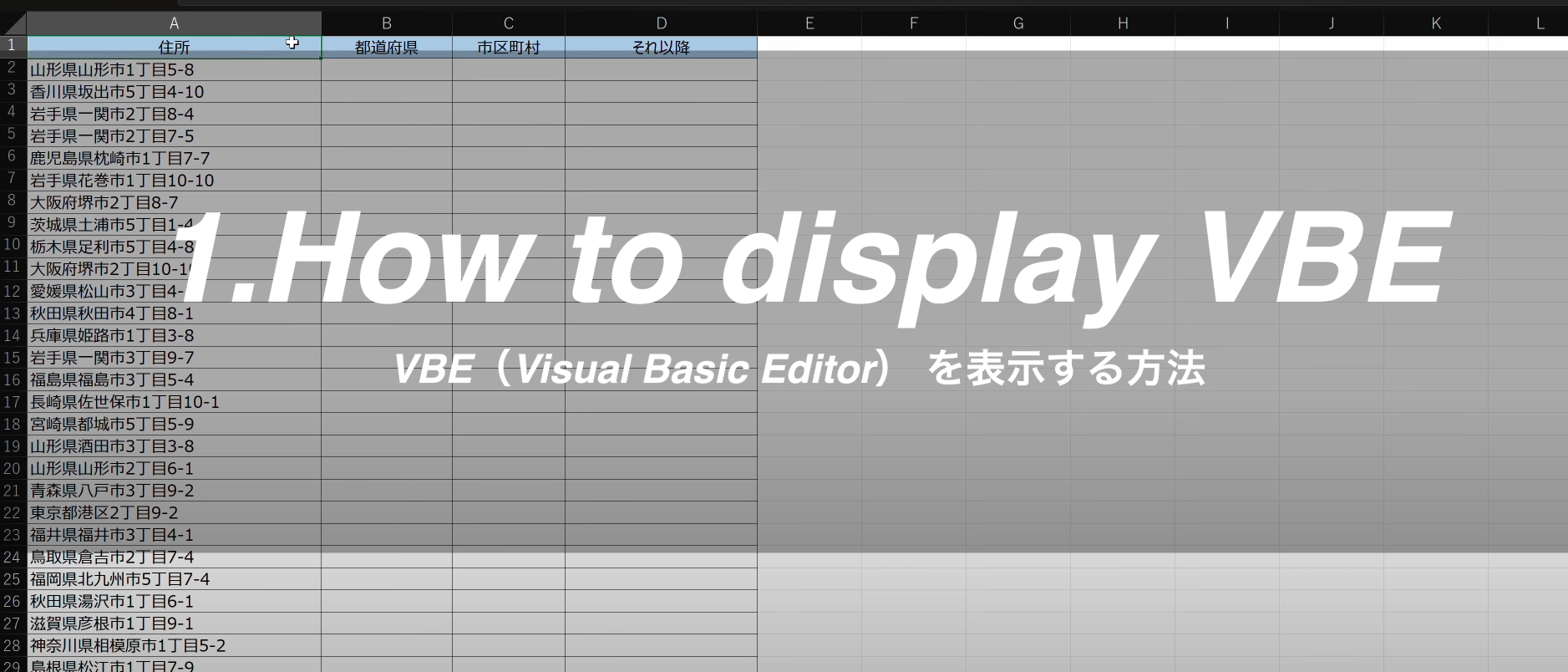
- Excelのツールバーのメニューから「開発」タブを選び、「Visual Basic」をクリックします。
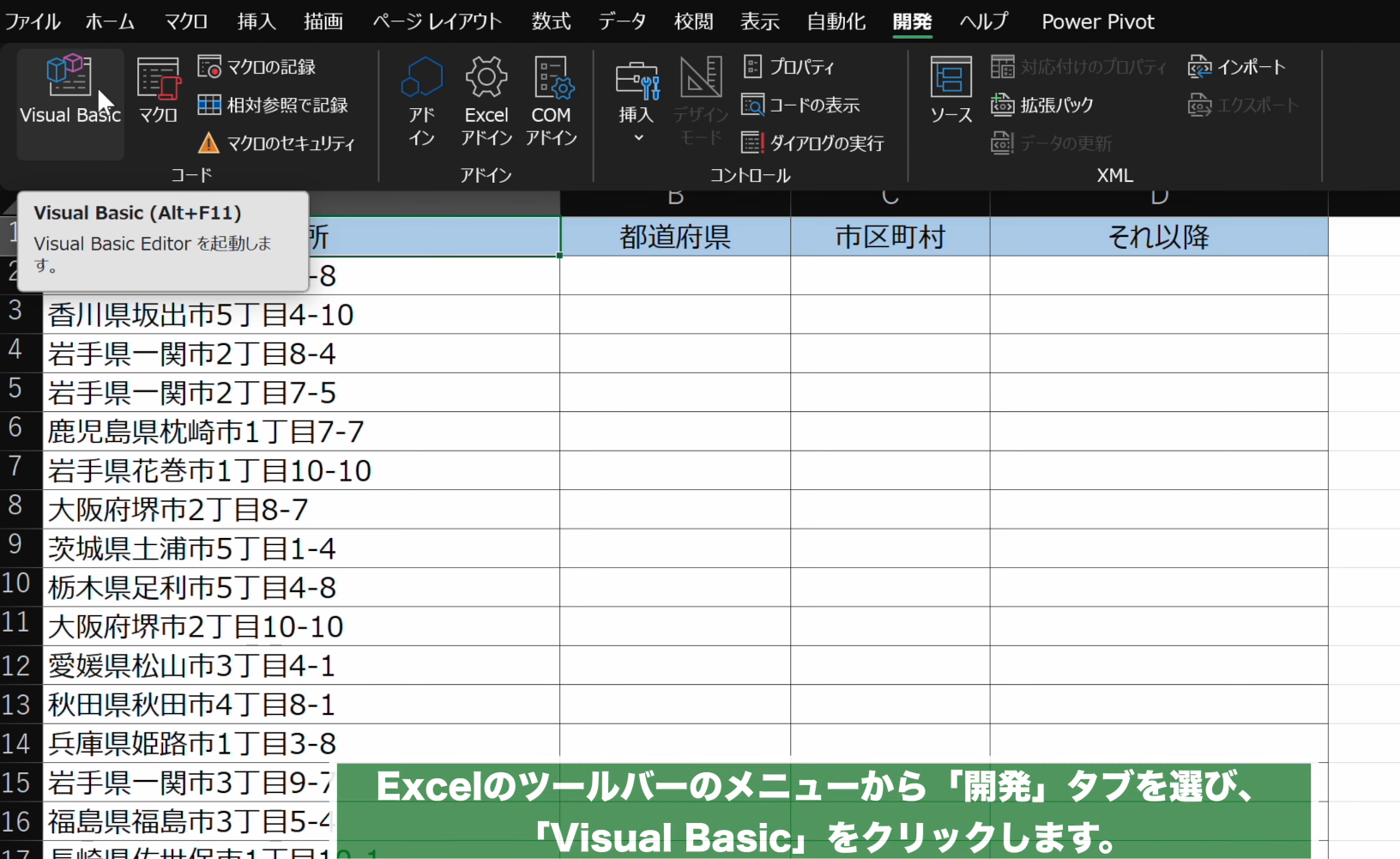
- もし開発タブが表示されていない場合は、リボンの上で右クリック、リボンのユーザー設定を選択します。
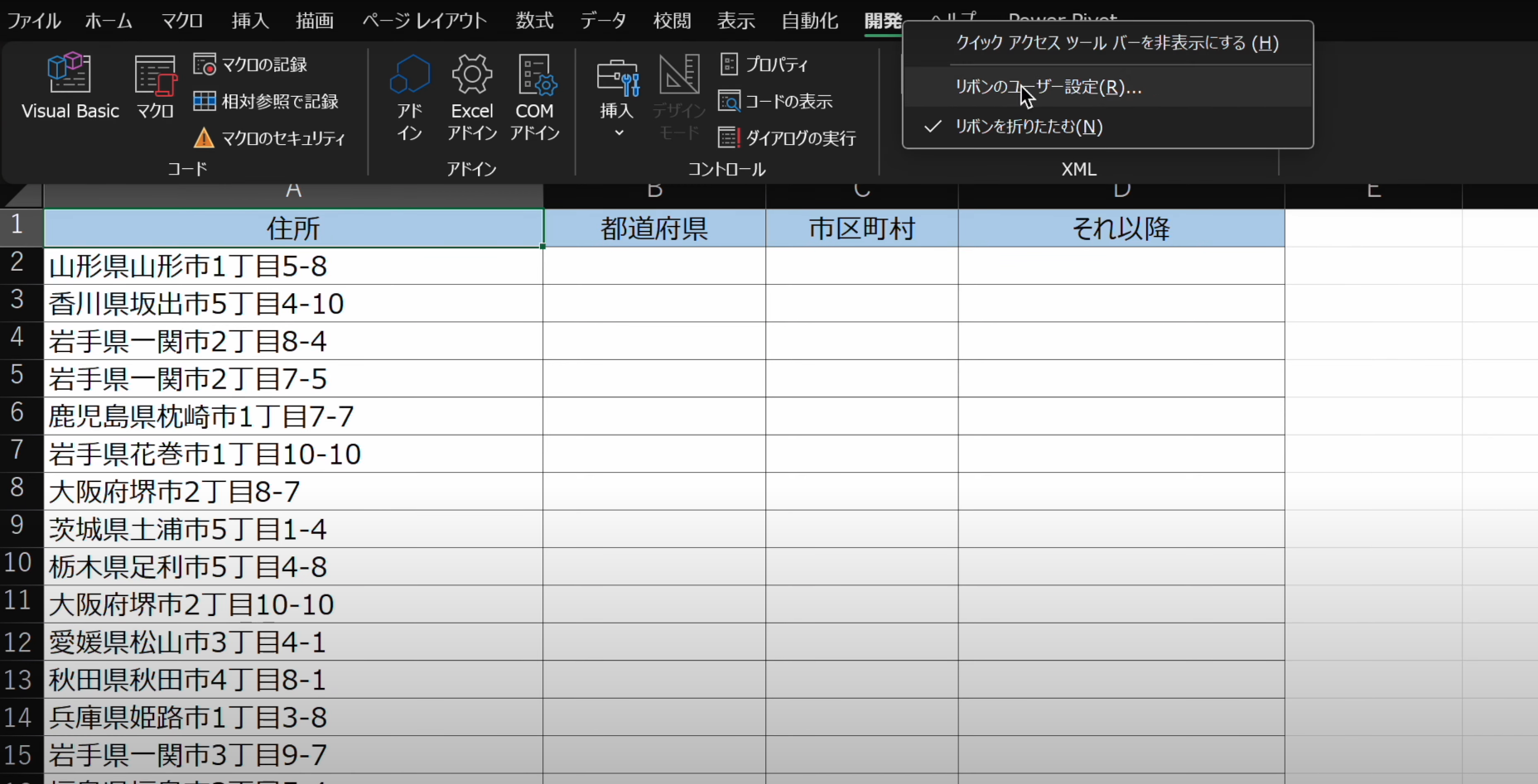
- リボンのユーザー設定が選択されていることが確認できたら、「開発」にチェックマークを入れてOKボタンをクリックします。
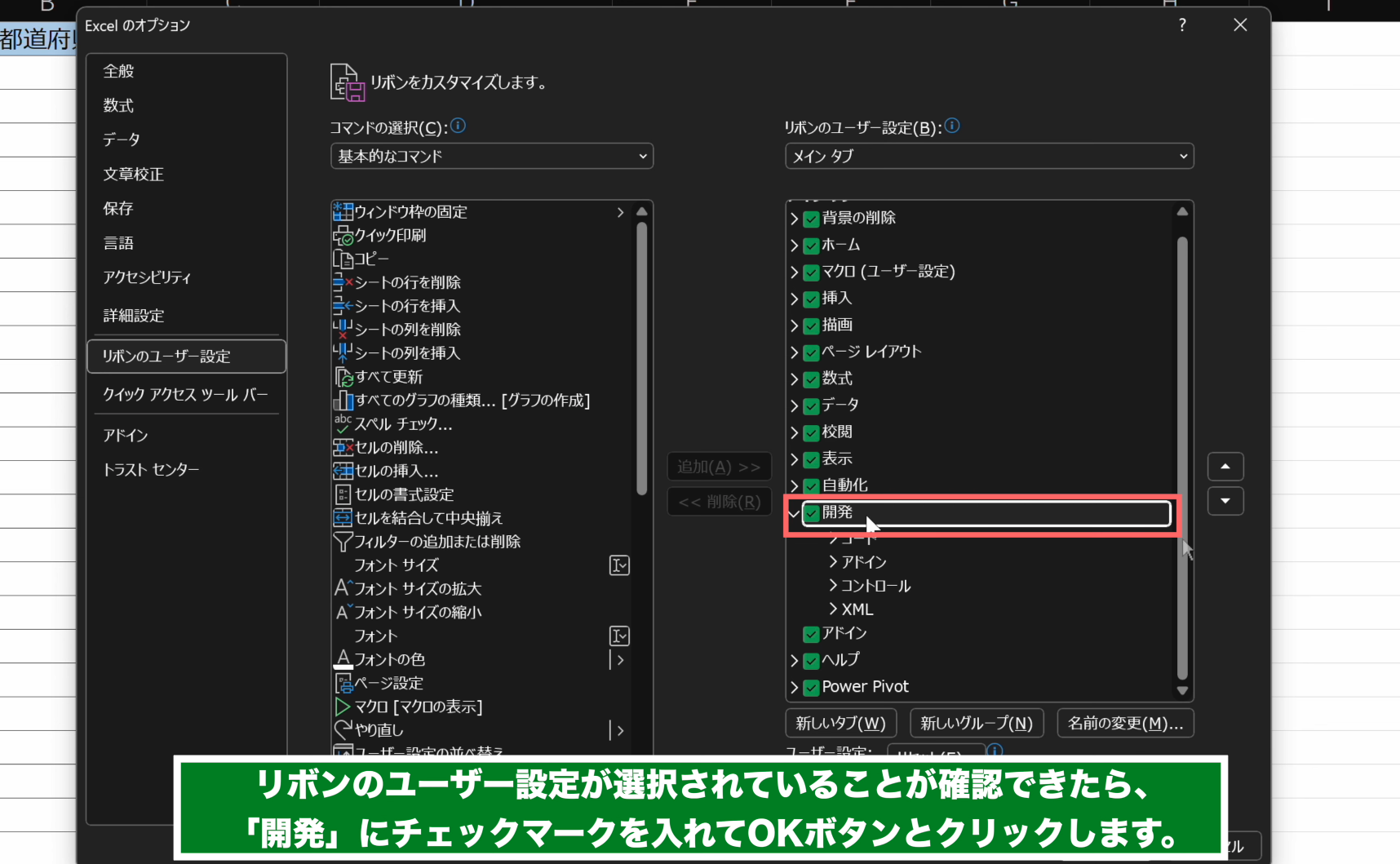
- また、ショートカットキーで起動することも可能です。Excelが開いている状態で、キーボードの
Alt + F11を押すことで、直接VBEを起動することができます。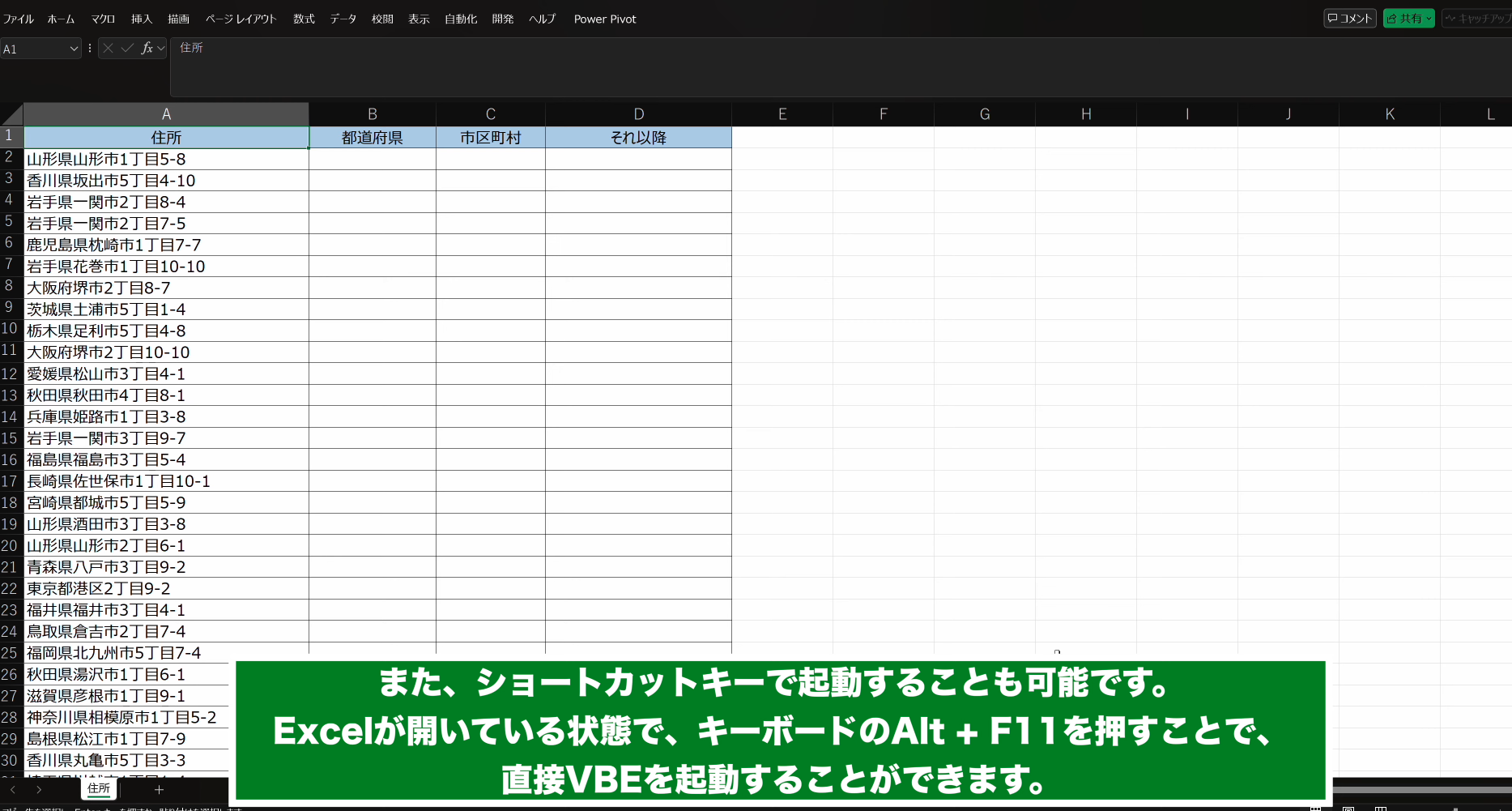
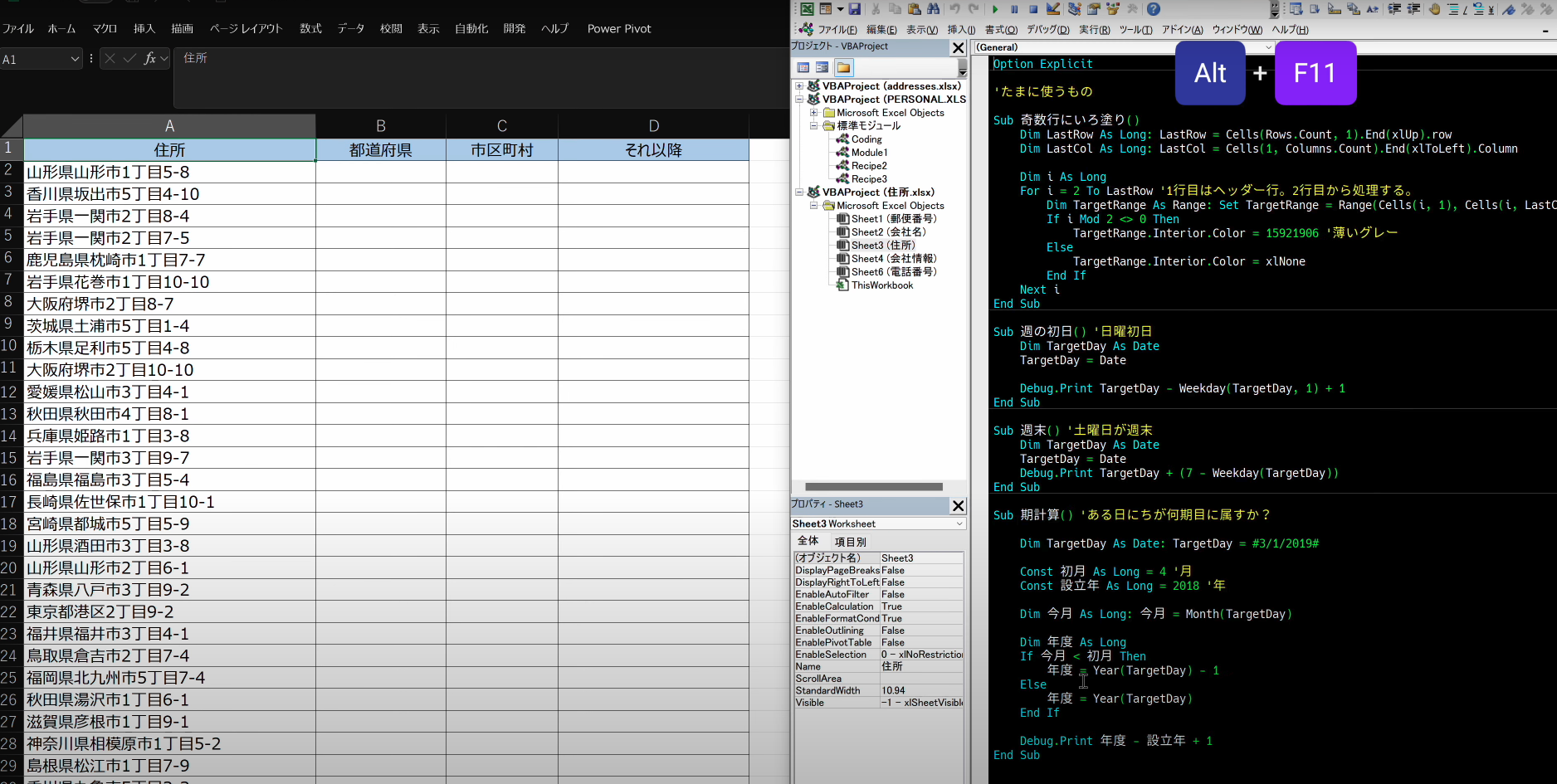
2. VBE(Visual Basic Editor)にコードを貼り付ける方法
- 次にコードの貼り付け方法をご紹介します。
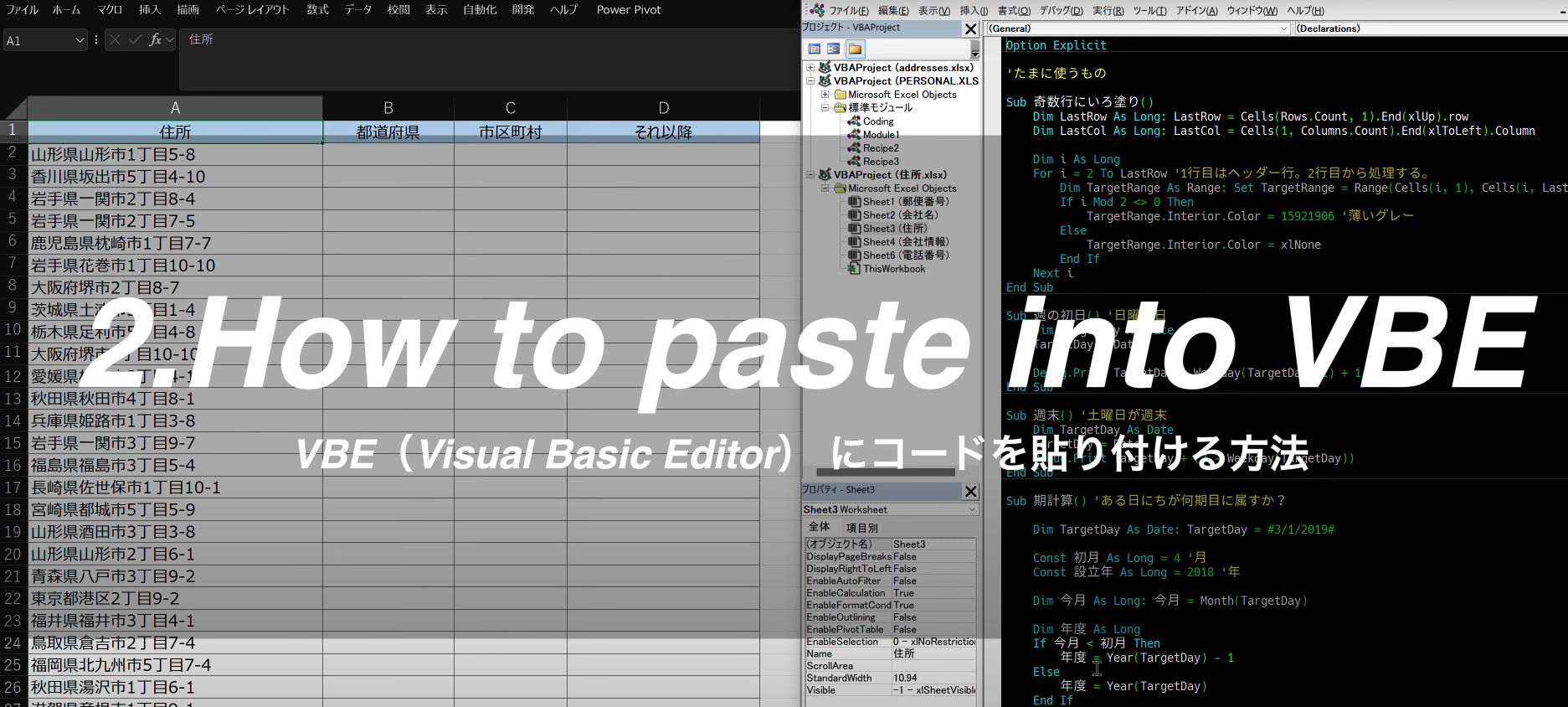
- VBE画面の、左のプロジェクトウィンドウで現在開いているExcelファイルの「VBAProject (現在のファイル名)」を右クリックし、「挿入」→「標準モジュール」を選択します。
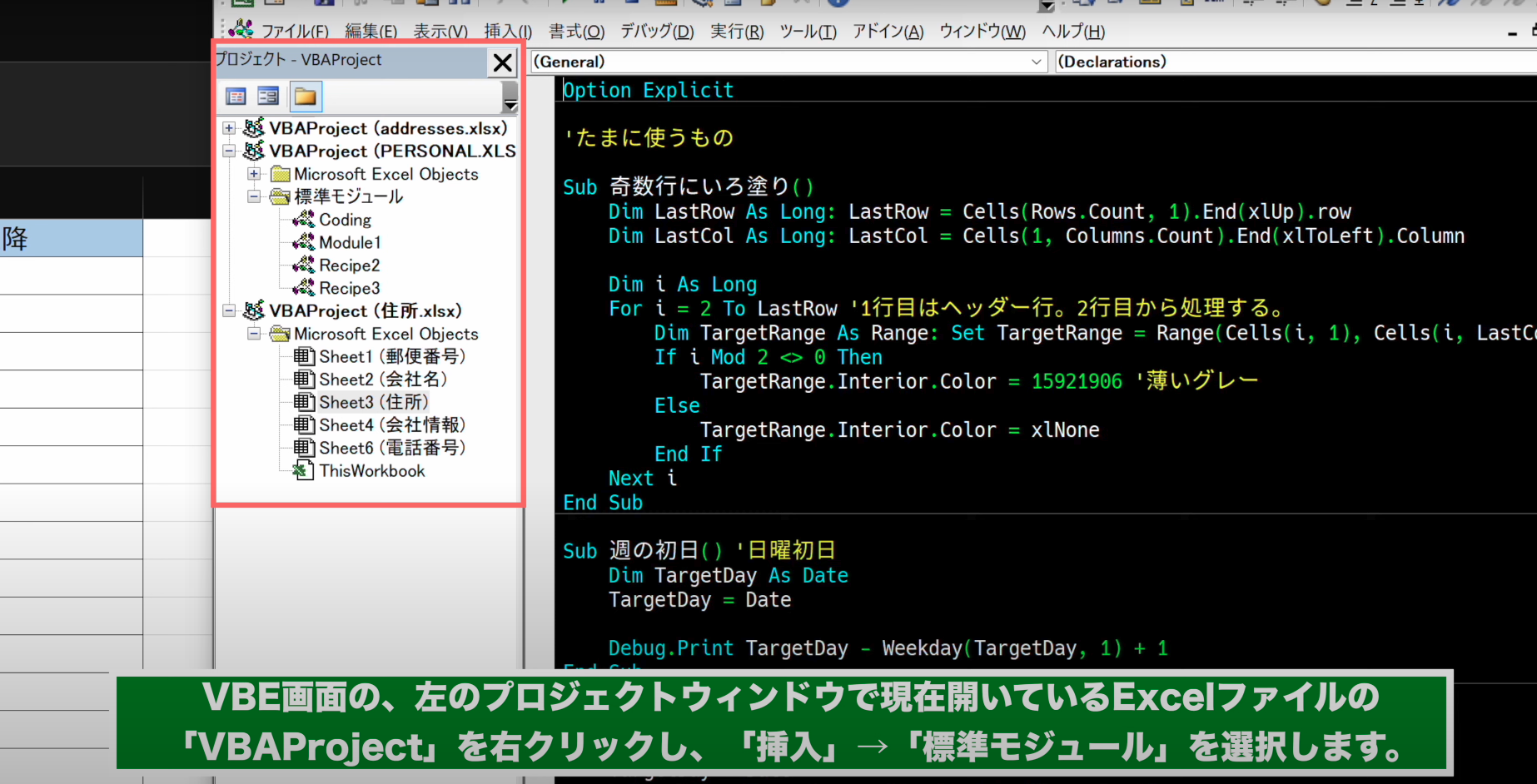
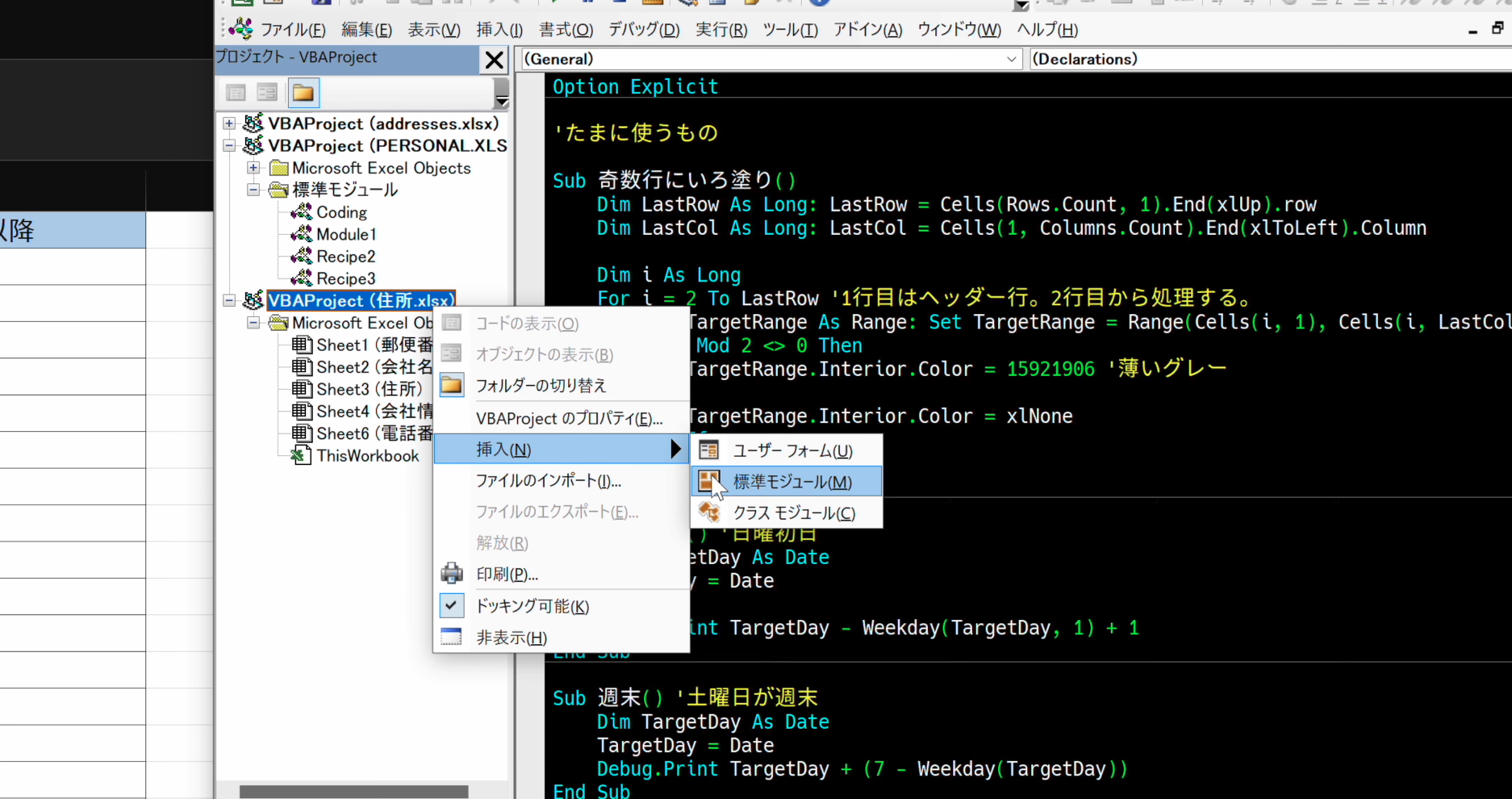
- キーボードショートカットで挿入する場合は
Alt ➜ I ➜ Mで挿入できます。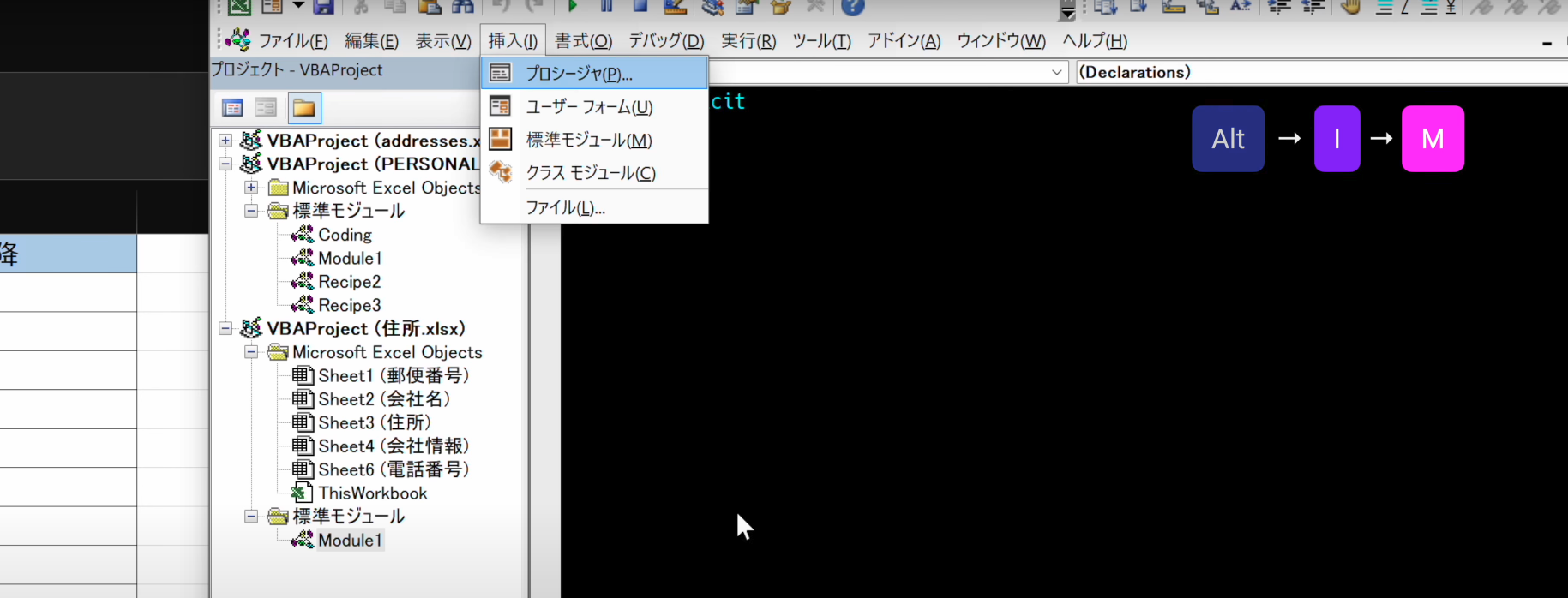
- 標準モジュールを削除する場合は削除するモジュールを選択し、右クリックからモジュールの解放を選択します。
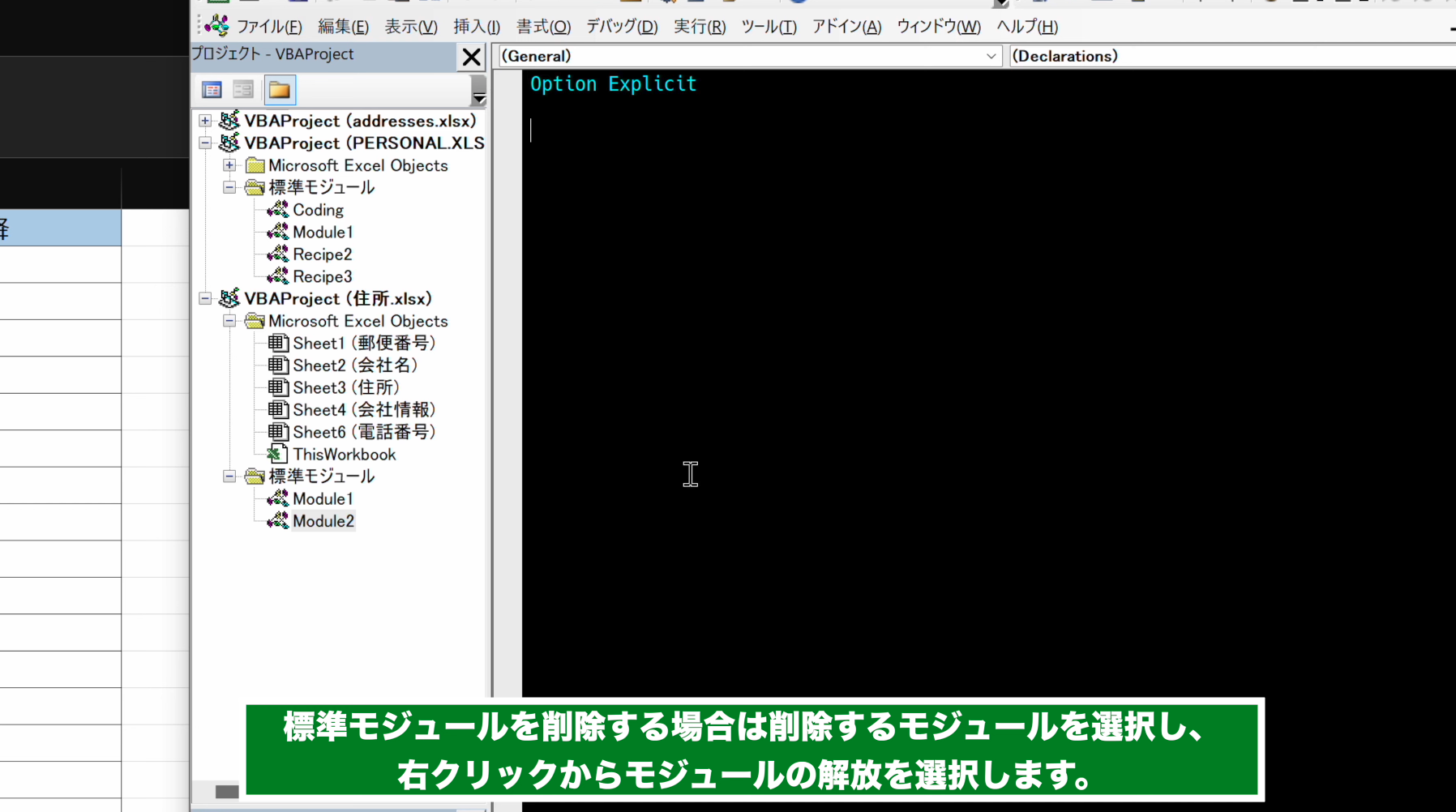
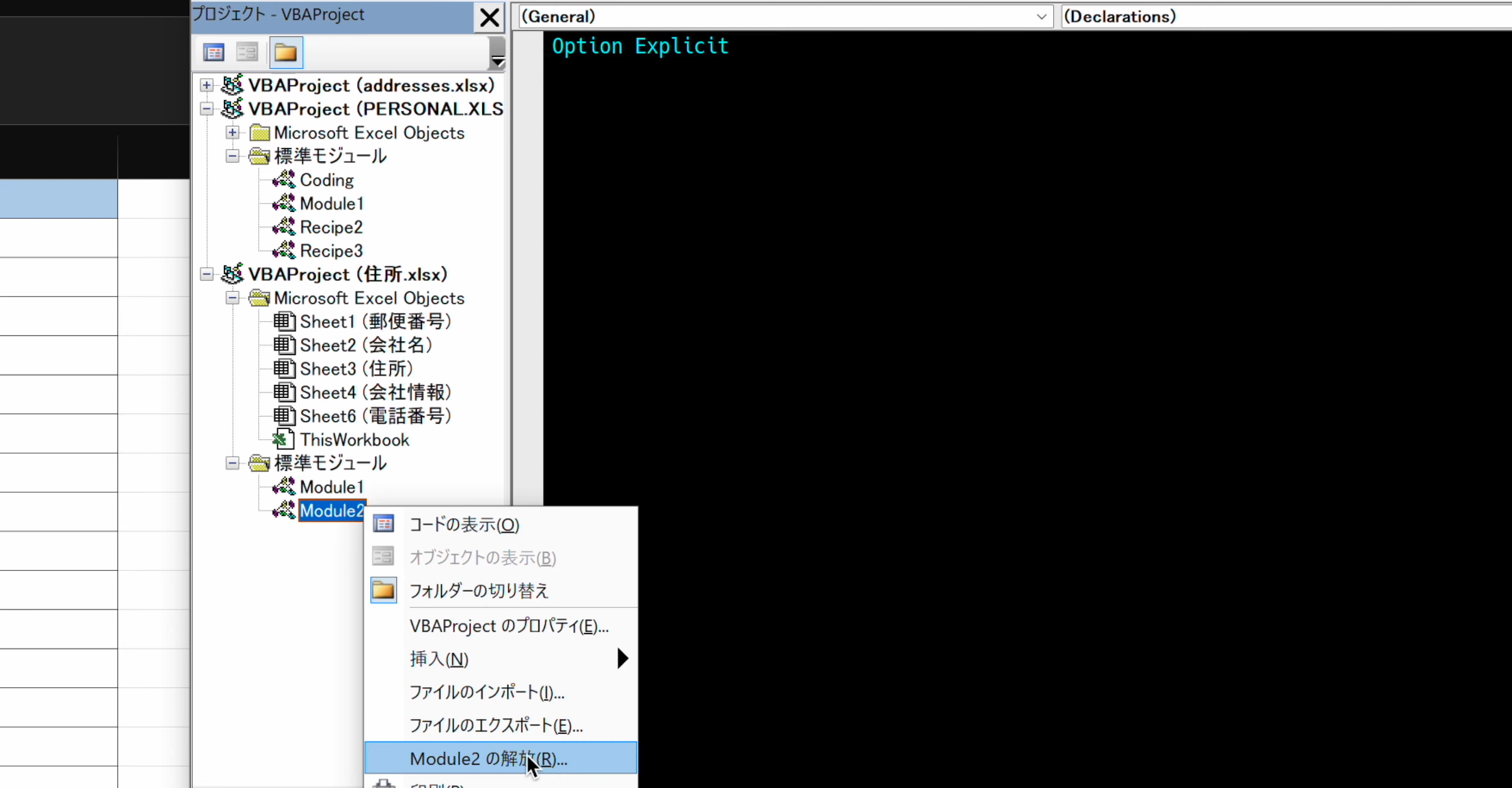
- 「いいえ」を選択することでモジュールを削除することができます。
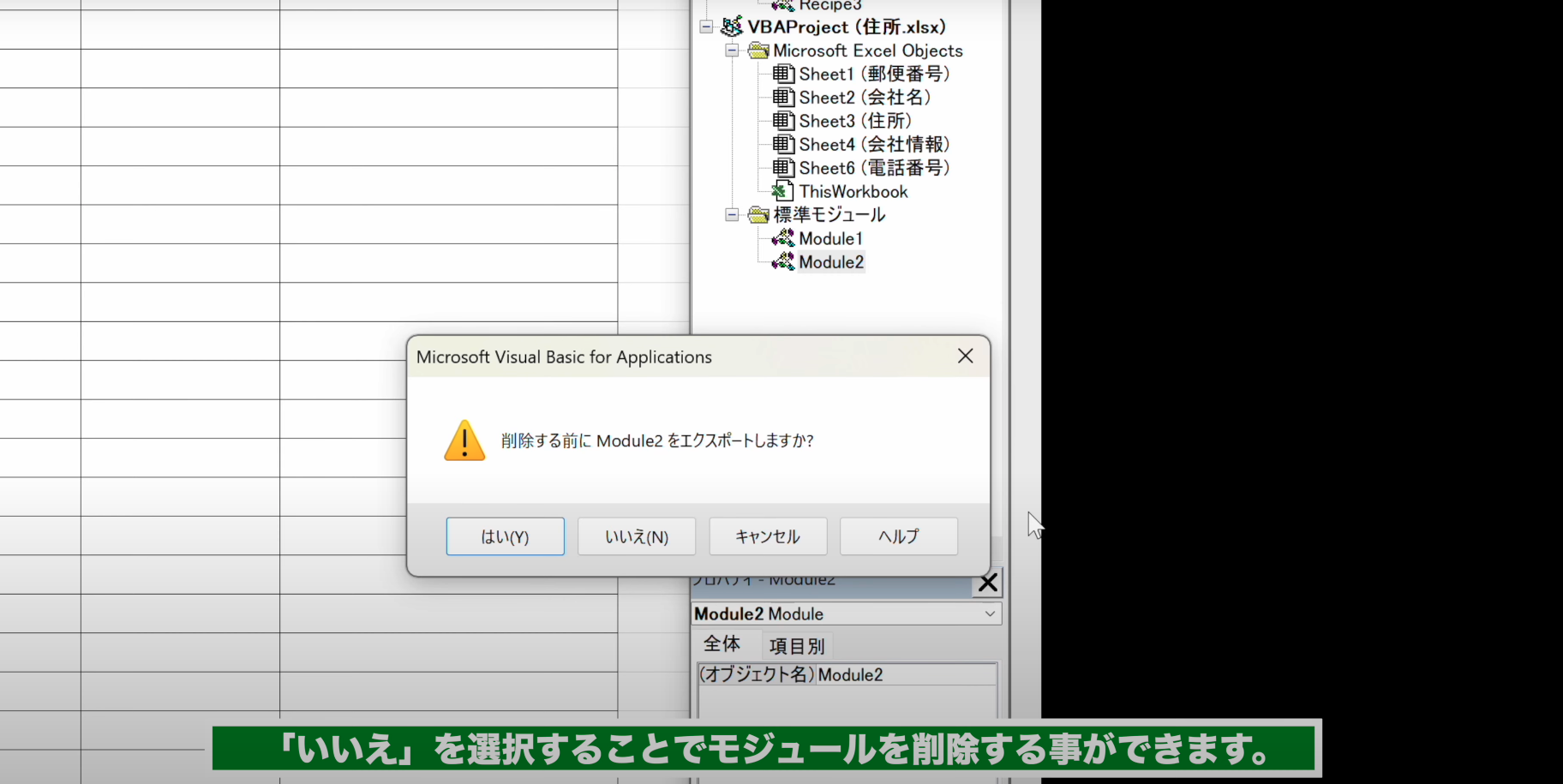
- 本記事でご紹介したChatGPTで作成したVBAコードを貼り付けます。
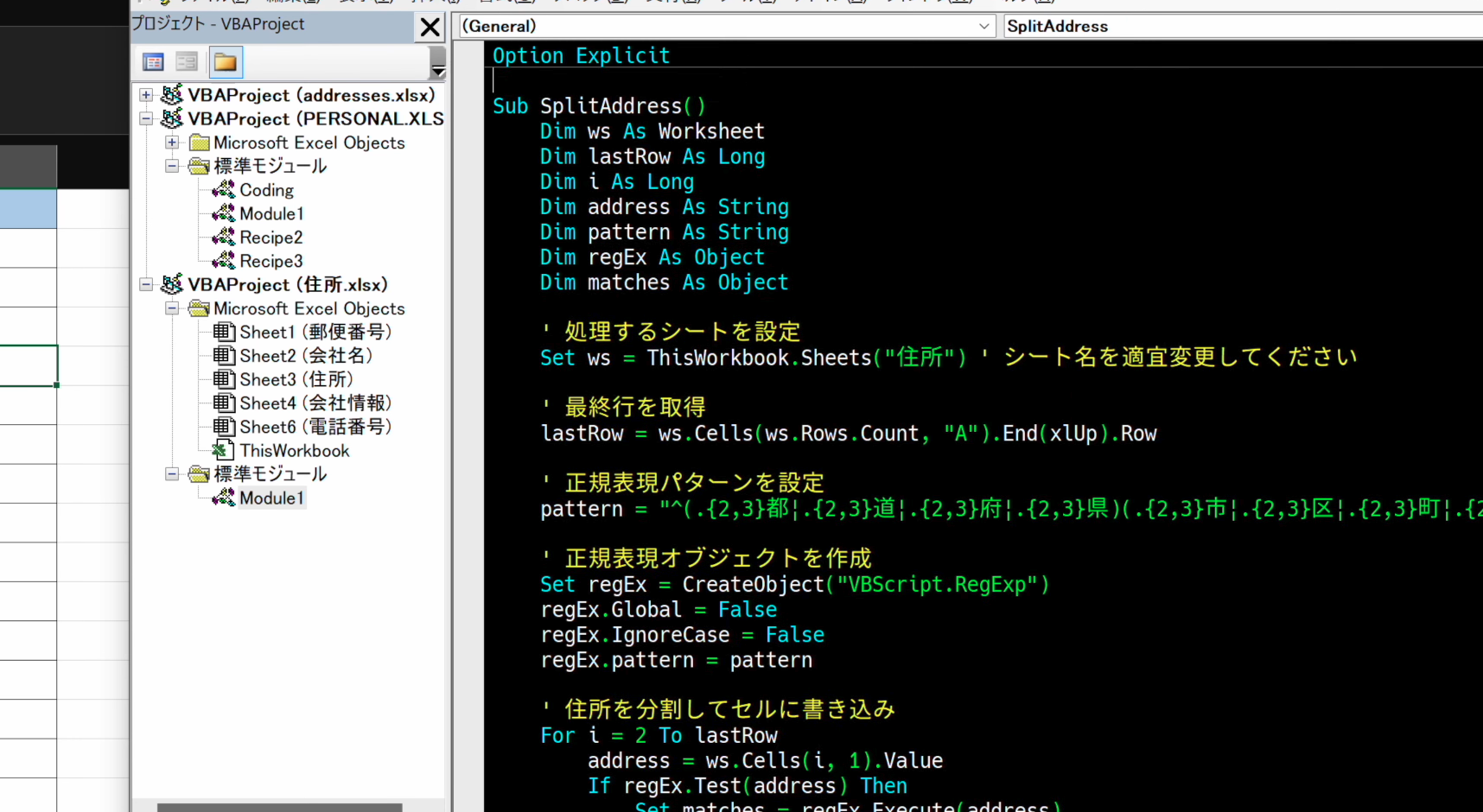
3. VBAコードの実行方法
- 最後にコードの実行方法をご紹介します。
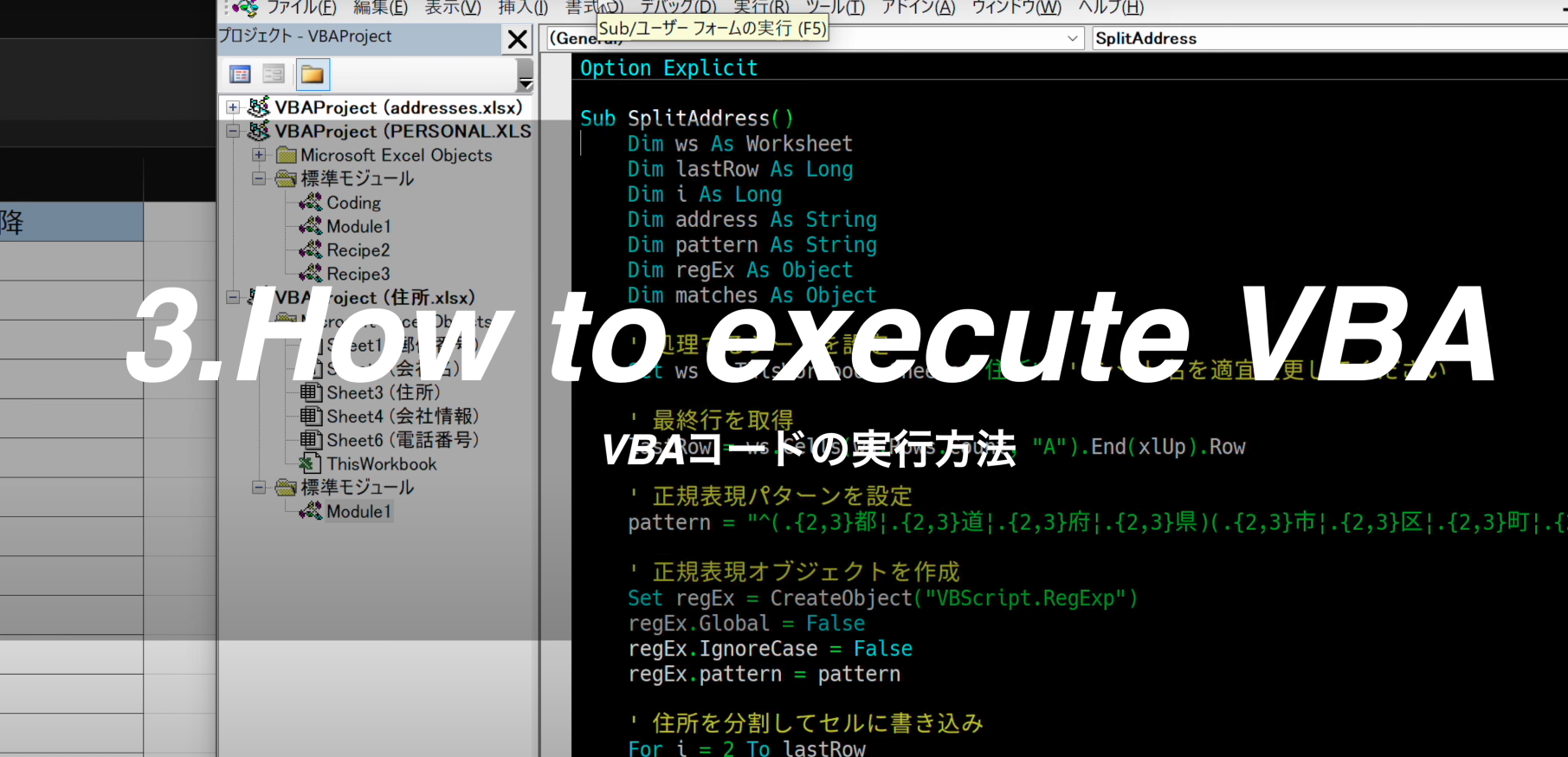
- コードを貼り付けたら、エディタの上部にある「実行」ボタン(緑の再生ボタン)をクリックするか、F5キーを押して実行できます。
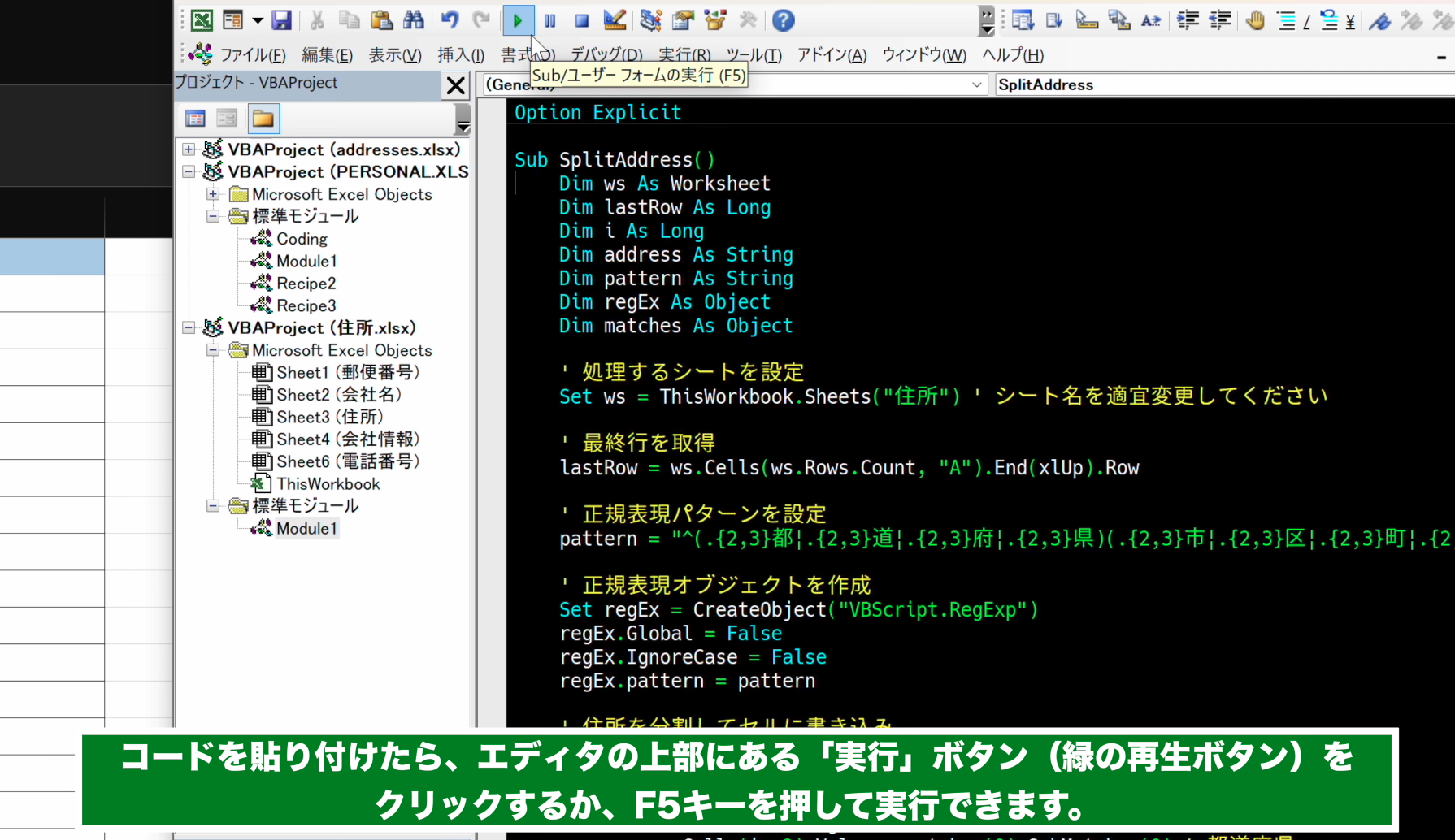
1️⃣ はじめに
- 今回は、話題のChatGPTを使用してVBAコードをPythonコードに変換する方法を解説していきます。
- それでは早速、動画で生成方法を確認していきましょう!
2️⃣ VBAコードの確認
📖
ChatGPTとは?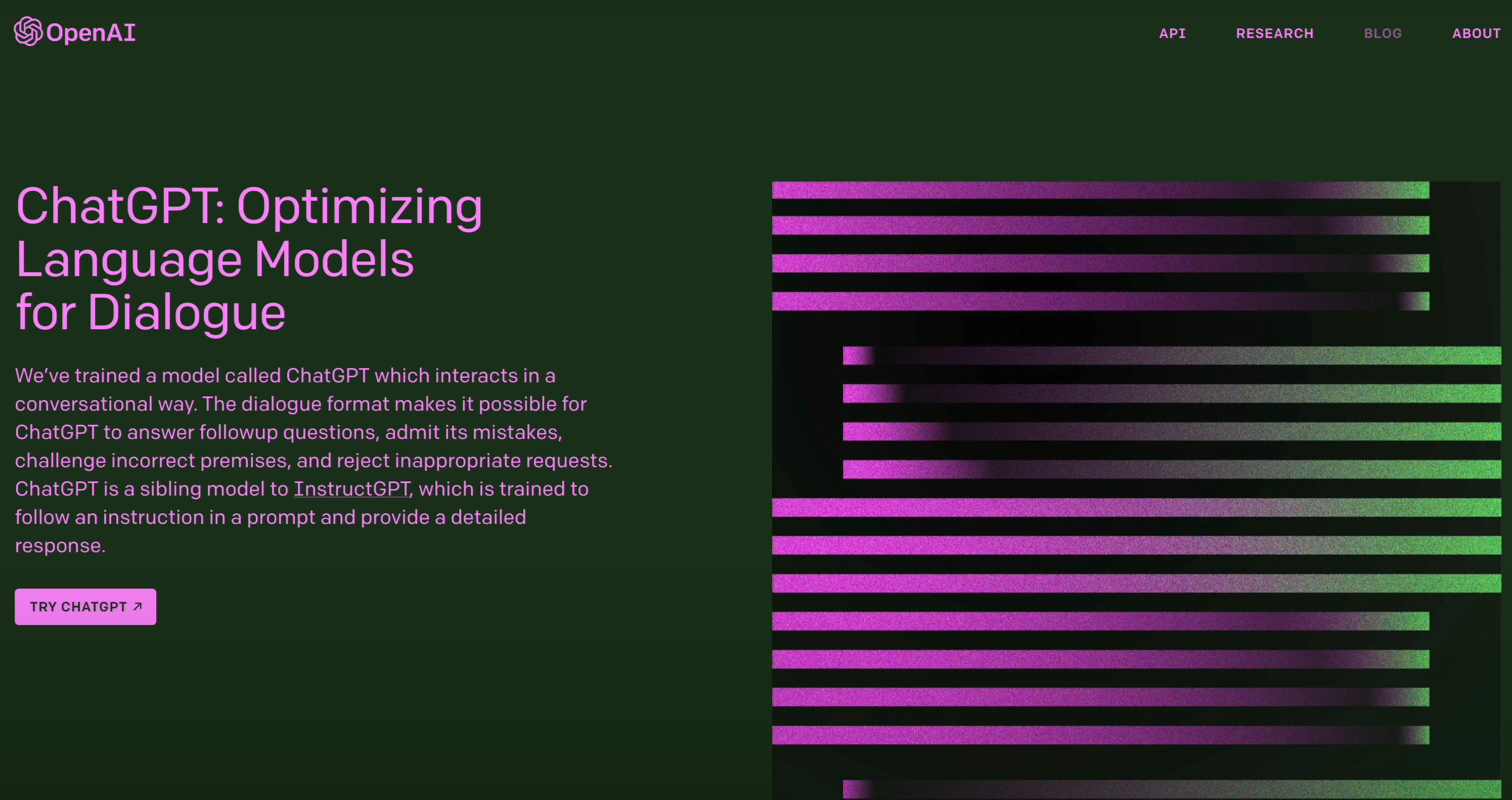
OpenAIという人工知能研究所が開発した自然言語処理の人工知能モデルです。テキストで会話が可能なAIで、ユーザーと自然な会話形式で質問の受け答えができるのが特徴です。様々な分野の質問に対応し、プログラミングのコードを生成・変換することも可能です。
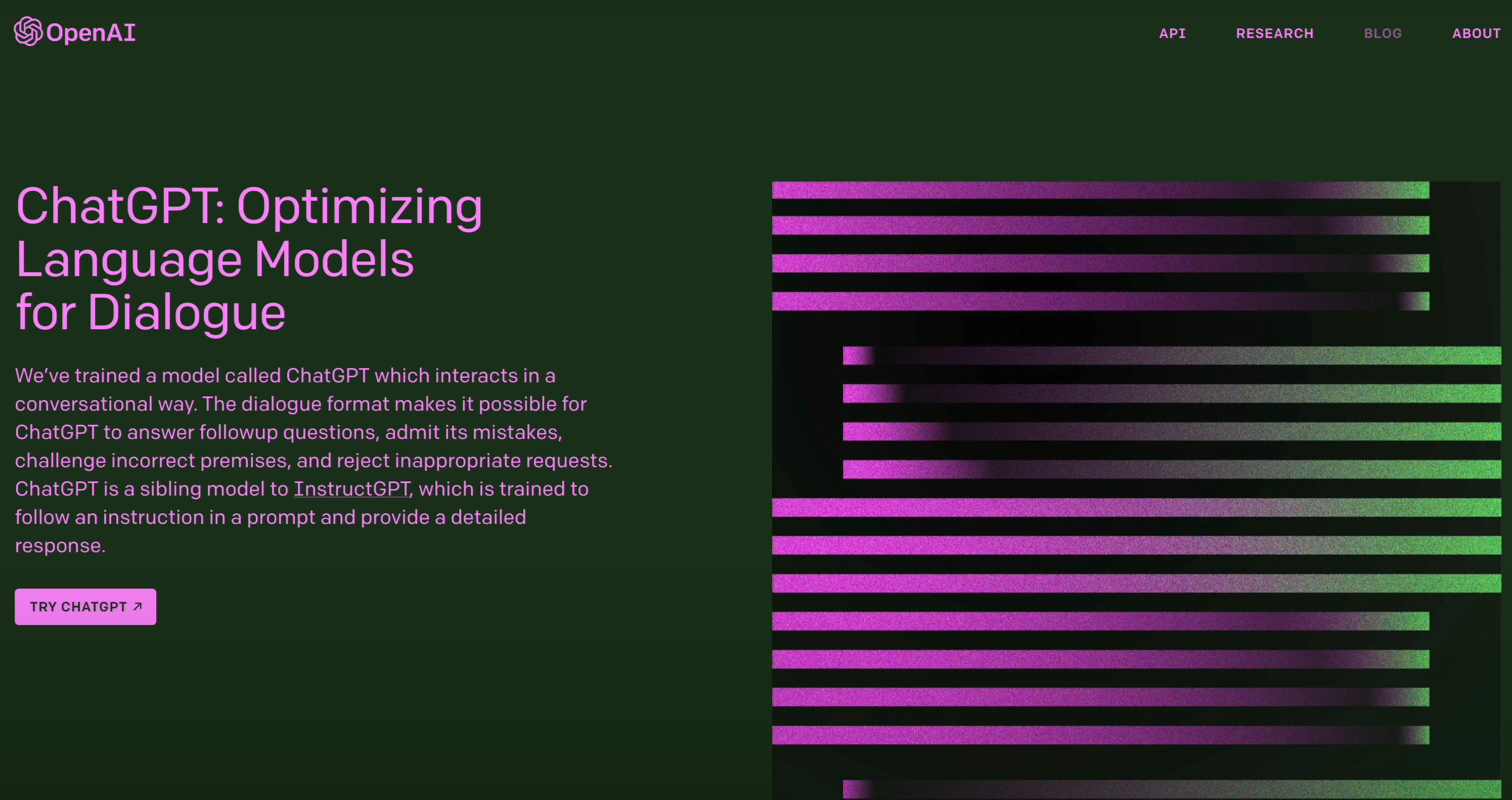
- 使用するコードは、以前の動画で紹介した総務省のデータ表記方法のチェック項目に従って作成したものをベースに実装していきます。総務省の統計表における機械判読可能なデータ作成に関する表記方法はこちらからダウンロード可能です。
- 左上が修正前シートです。左下の修正後シートに転記処理を行います。こちらは同じExcelブックの別シートを整列表示させています。
※よく見たらVBAの修正前シートの「円」や「▲」が最初から修正されている…ChatGPTの凄さに感動しすぎてよく確認せずにアップしてしまいました…すみません^^;(コードの内容は正しく動くものです)
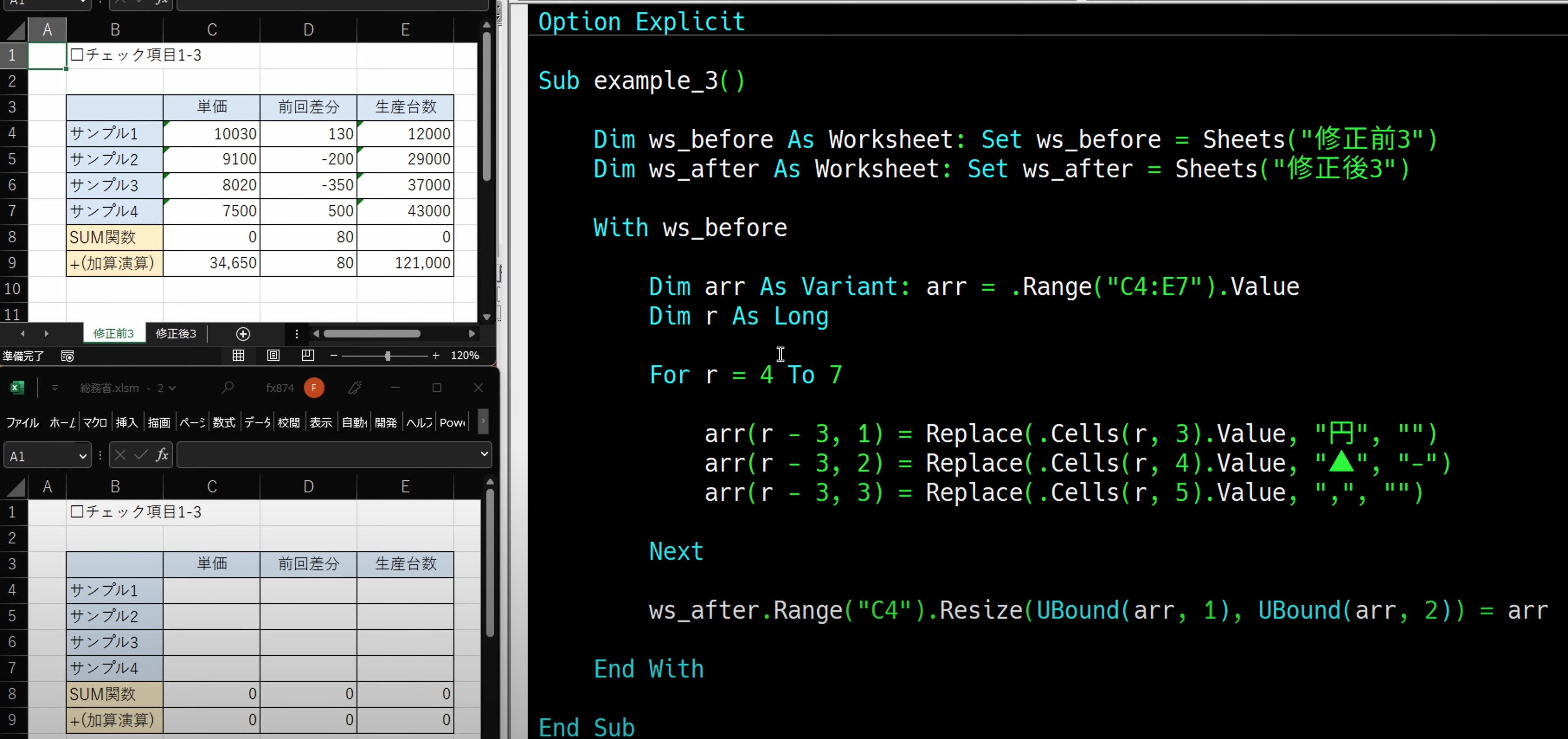
- 前回の動画を公開後にTwitterのフォロワー様よりアドバイスをいただきました。どうもありがとうございます!いただいたアドバイスをもとに一部コードに修正を加えます。
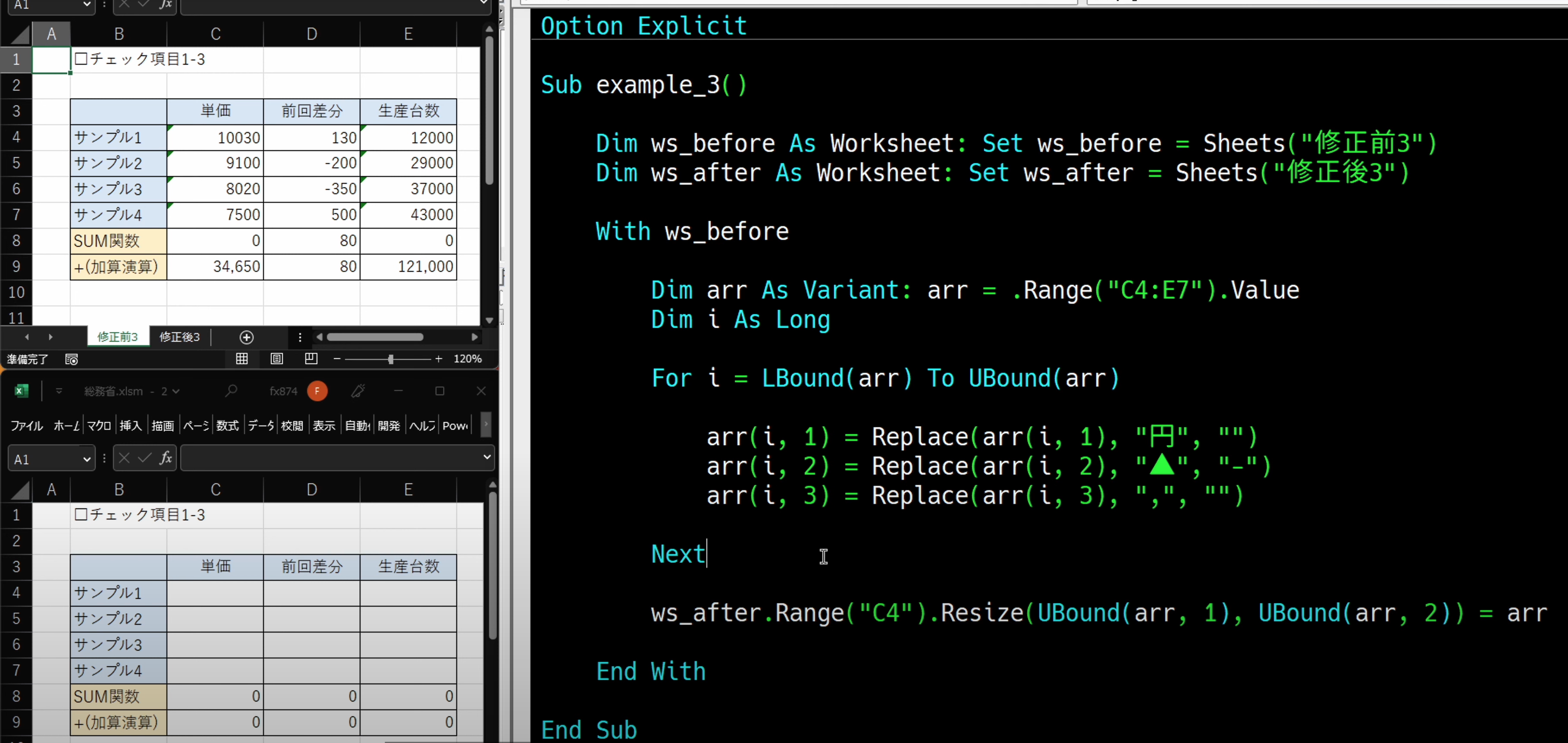
VBAコードの修正
- 前回のコードではセル範囲を配列に格納していたのにもかかわらず、改めてWorksheetからデータを取得していました。
- 今回は、すべて格納した配列内のデータで文字列操作するように修正を行います。
修正前
Option Explicit
Sub example_3()
Dim ws_before As Worksheet: Set ws_before = Sheets("修正前3")
Dim ws_after As Worksheet: Set ws_after = Sheets("修正後3")
With ws_before
Dim arr As Variant: arr = .Range("C4:E7").Value
Dim r As Long
For r = 4 To 7
arr(r - 3, 1) = Replace(.Cells(r, 3).Value, "円", "")
arr(r - 3, 2) = Replace(.Cells(r, 4).Value, "▲", "-")
arr(r - 3, 3) = Replace(.Cells(r, 5).Value, ",", "")
Next
ws_after.Range("C4").Resize(UBound(arr, 1), UBound(arr, 2)) = arr
End With
End Sub修正後
Option Explicit
Sub example_3()
Dim ws_before As Worksheet: Set ws_before = Sheets("修正前3")
Dim ws_after As Worksheet: Set ws_after = Sheets("修正後3")
With ws_before
Dim arr As Variant: arr = .Range("C4:E7").Value
Dim i As Long
For i = LBound(arr) To UBound(arr)
arr(i, 1) = Replace(arr(i, 1).Value, "円", "")
arr(i, 2) = Replace(arr(i, 2).Value, "▲", "-")
arr(i, 3) = Replace(arr(i, 3).Value, ",", "")
Next
ws_after.Range("C4").Resize(UBound(arr, 1), UBound(arr, 2)) = arr
End With
End Sub修正箇所
- 配列内をループするためのカウンター変数iを宣言します。
- For文の範囲は配列の下限から上限までとします。
- 配列の下限はLbound関数、上限はUbound関数で記述できます。
- イコールの右側で配列内の各値の文字列を置き換えて左側の配列の同じ位置に再代入しています。
- F5キーで修正後のコードを実行します
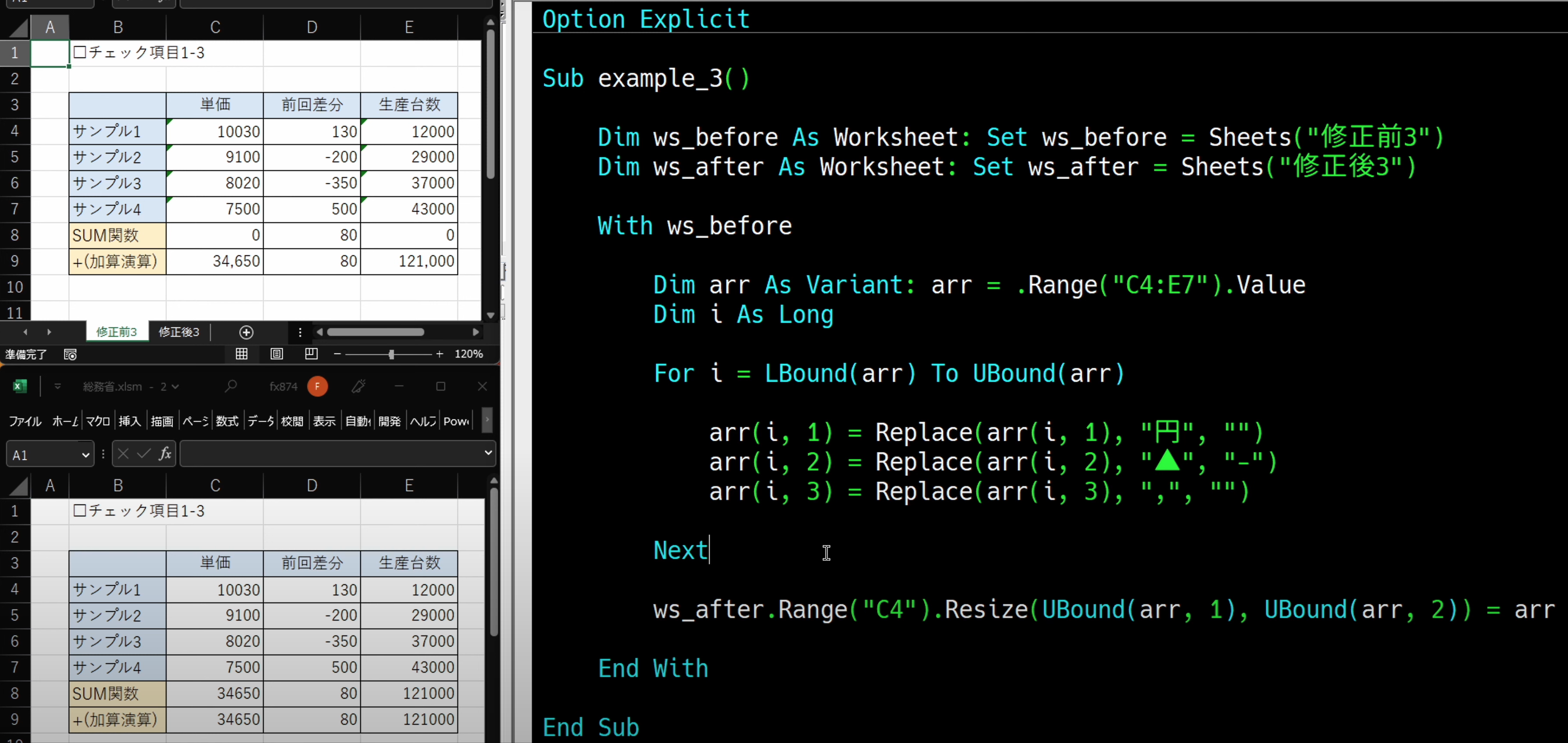
- 無事修正が完了しましたので、この修正後のVBAコードをChatGPTを使ってPythonコードに変換していきます。
修正後のVBAコード
Option Explicit
Sub example_3()
Dim ws_before As Worksheet: Set ws_before = Sheets("修正前3")
Dim ws_after As Worksheet: Set ws_after = Sheets("修正後3")
With ws_before
Dim arr As Variant: arr = .Range("C4:E7").Value
Dim i As Long
For i = LBound(arr) To UBound(arr)
arr(i, 1) = Replace(arr(i, 1).Value, "円", "")
arr(i, 2) = Replace(arr(i, 2).Value, "▲", "-")
arr(i, 3) = Replace(arr(i, 3).Value, ",", "")
Next
ws_after.Range("C4").Resize(UBound(arr, 1), UBound(arr, 2)) = arr
End With
End Sub3️⃣ Pythonコードへの変換
- ChatGPTにVBAからPythonへの変換する指示とコードを貼り付けていきます。
🪄
「以下のVBAコードをPythonコードに変換してください」
Option Explicit
Sub example_3()
Dim ws_before As Worksheet: Set ws_before = Sheets("修正前3")
Dim ws_after As Worksheet: Set ws_after = Sheets("修正後3")
With ws_before
Dim arr As Variant: arr = .Range("C4:E7").Value
Dim i As Long
For i = LBound(arr) To UBound(arr)
arr(i, 1) = Replace(arr(i, 1).Value, "円", "")
arr(i, 2) = Replace(arr(i, 2).Value, "▲", "-")
arr(i, 3) = Replace(arr(i, 3).Value, ",", "")
Next
ws_after.Range("C4").Resize(UBound(arr, 1), UBound(arr, 2)) = arr
End With
End Sub- Pythonのopenpyxlで書かれたコードが生成されました。
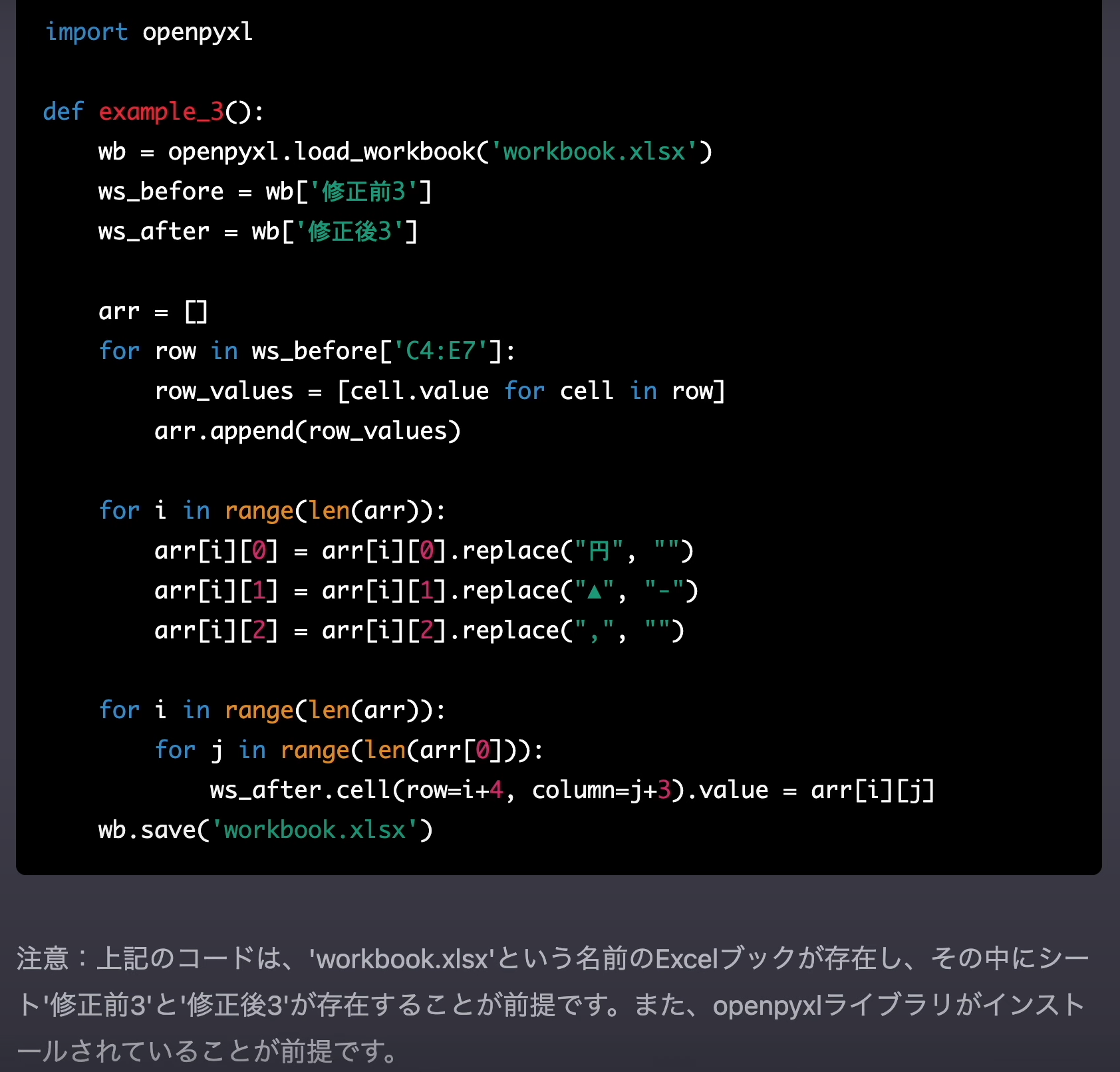
- ChatGPTでは回答に対して、さらに深掘りすることや、求める回答になるまで対話を重ねることもできます。
🪄
「上記のコードで総務省.xlsxに読み込み、書き込みする方法で記述してください」


- コードが出力されました。元データに数値が入力されているセルもあり、数値に対してreplaceメソッドは使用できないため一度str型にキャストしてから処理をするように指示をします。
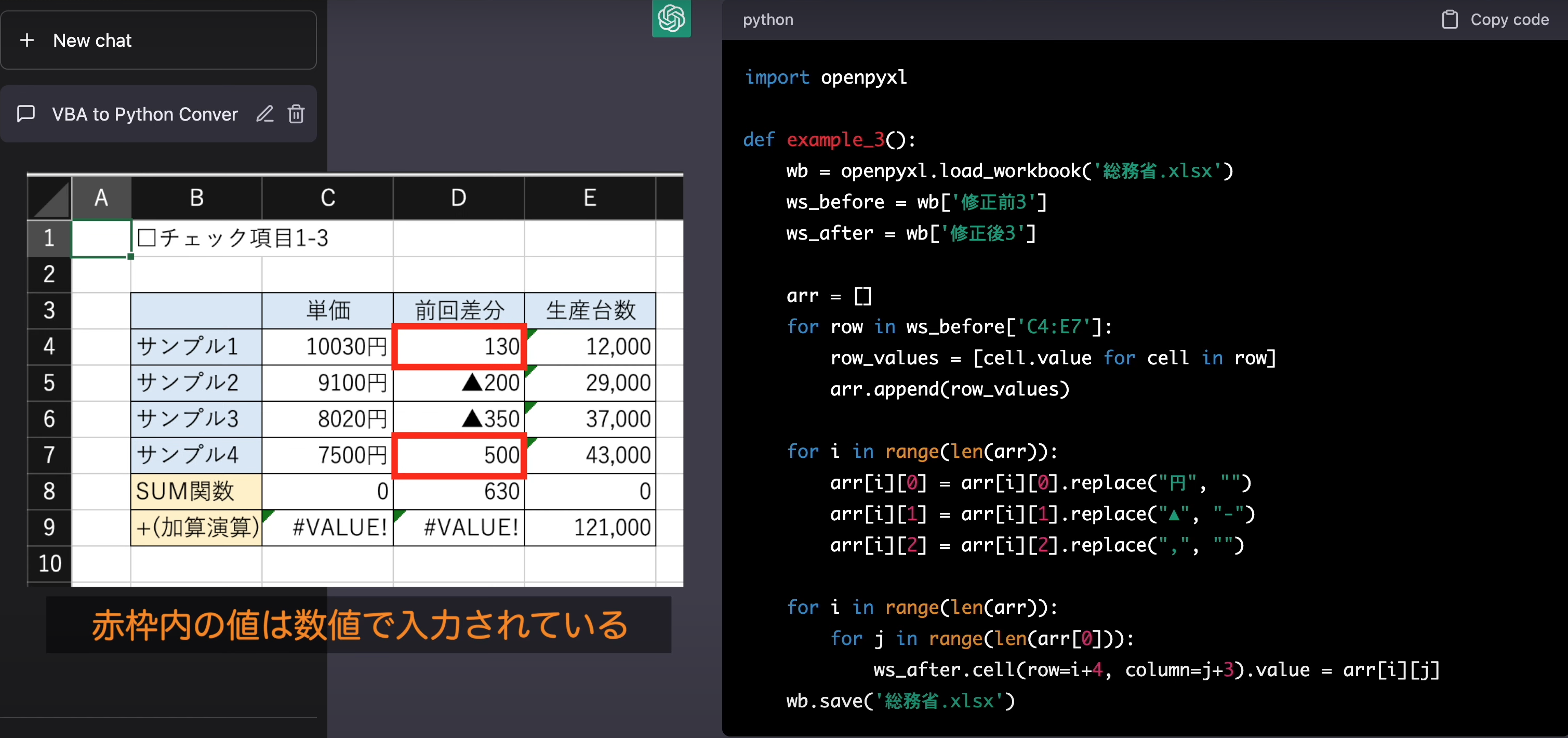
- 再度ChatGPTにプロンプトを記述します。
🪄
「セルの値を一度文字列にしてから置換してください。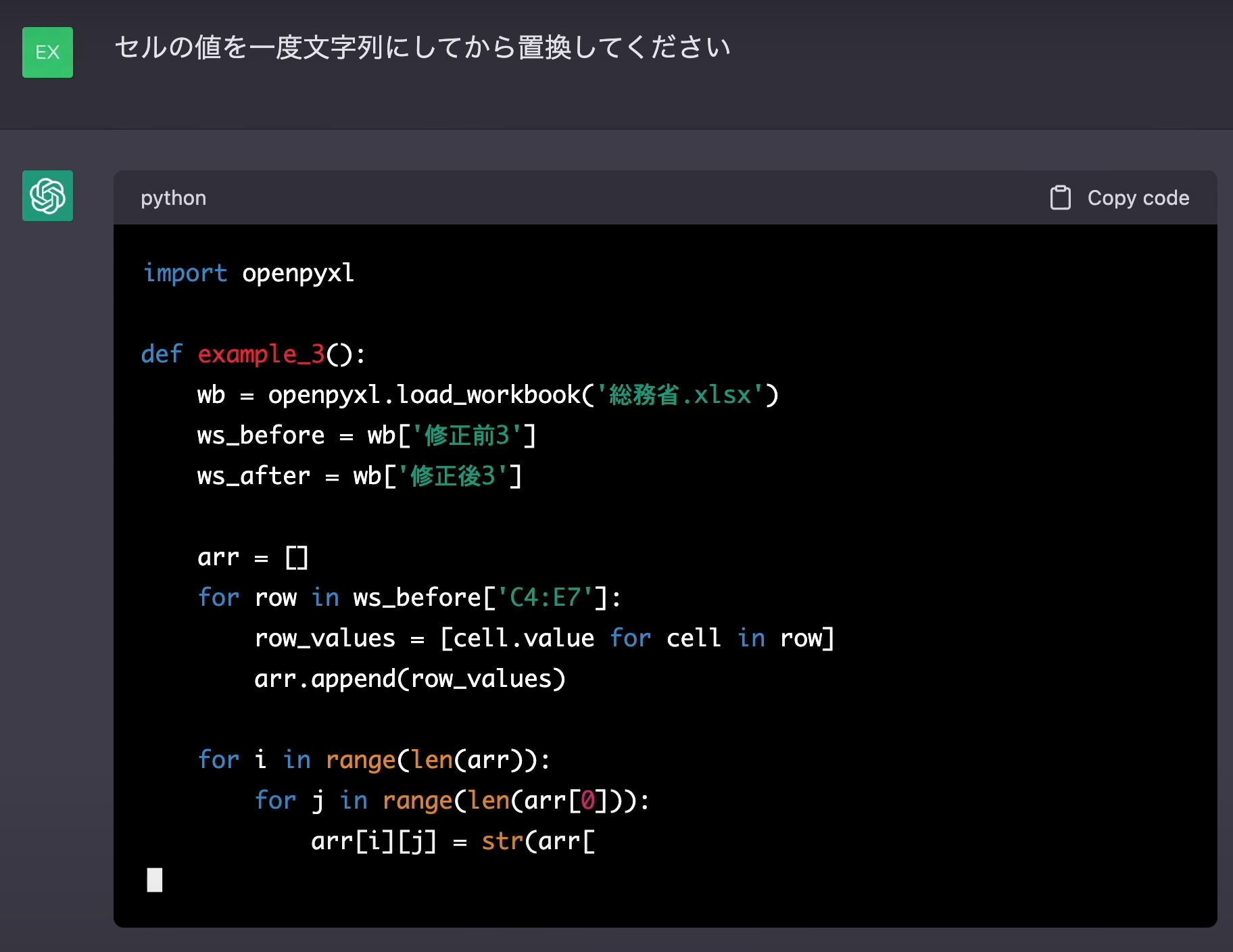
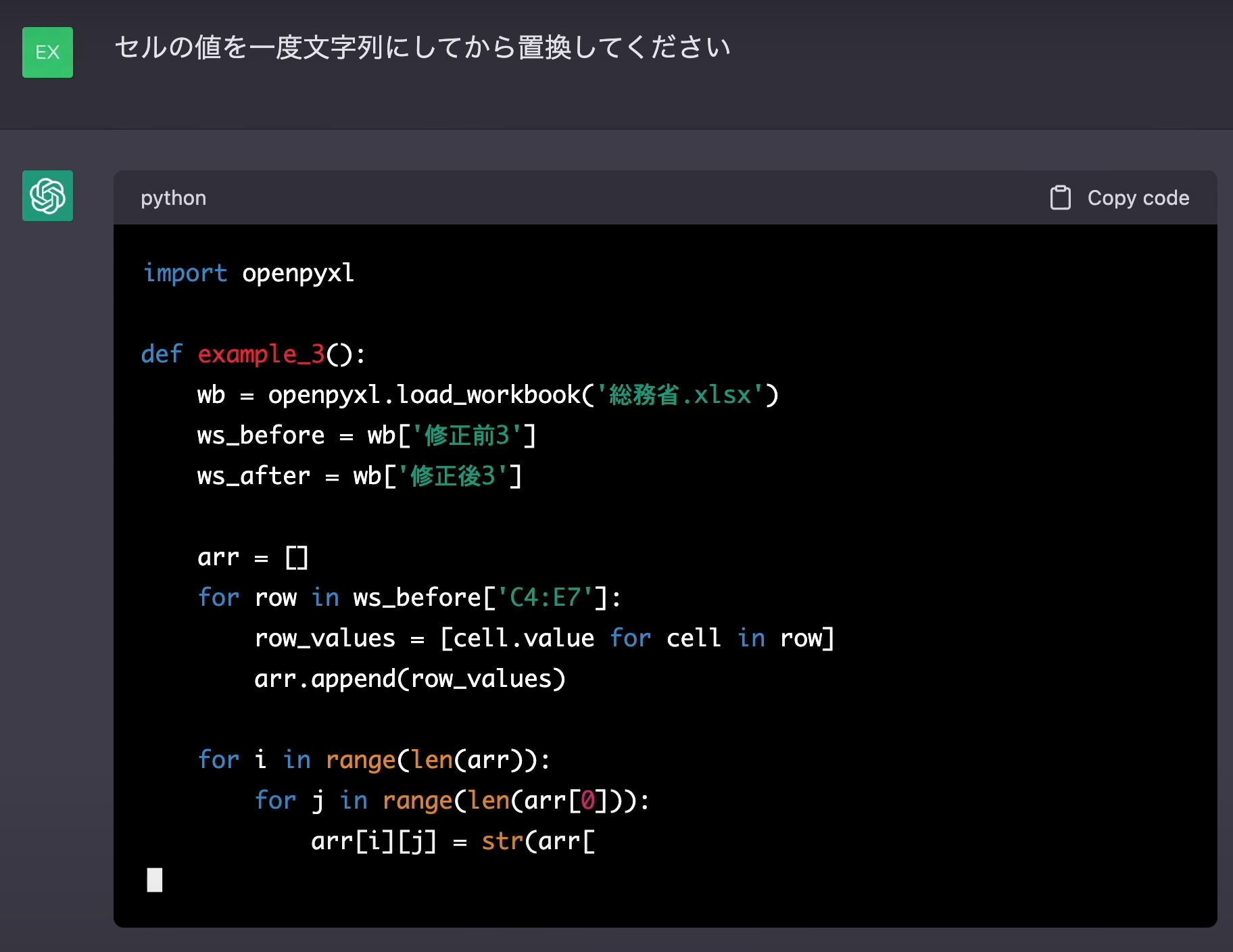
- 置換後に処理を行い、ワークシートに出力する際は数値型にするように指示します。
🪄
「ワークシートに出力する際に数値型に変換してください」
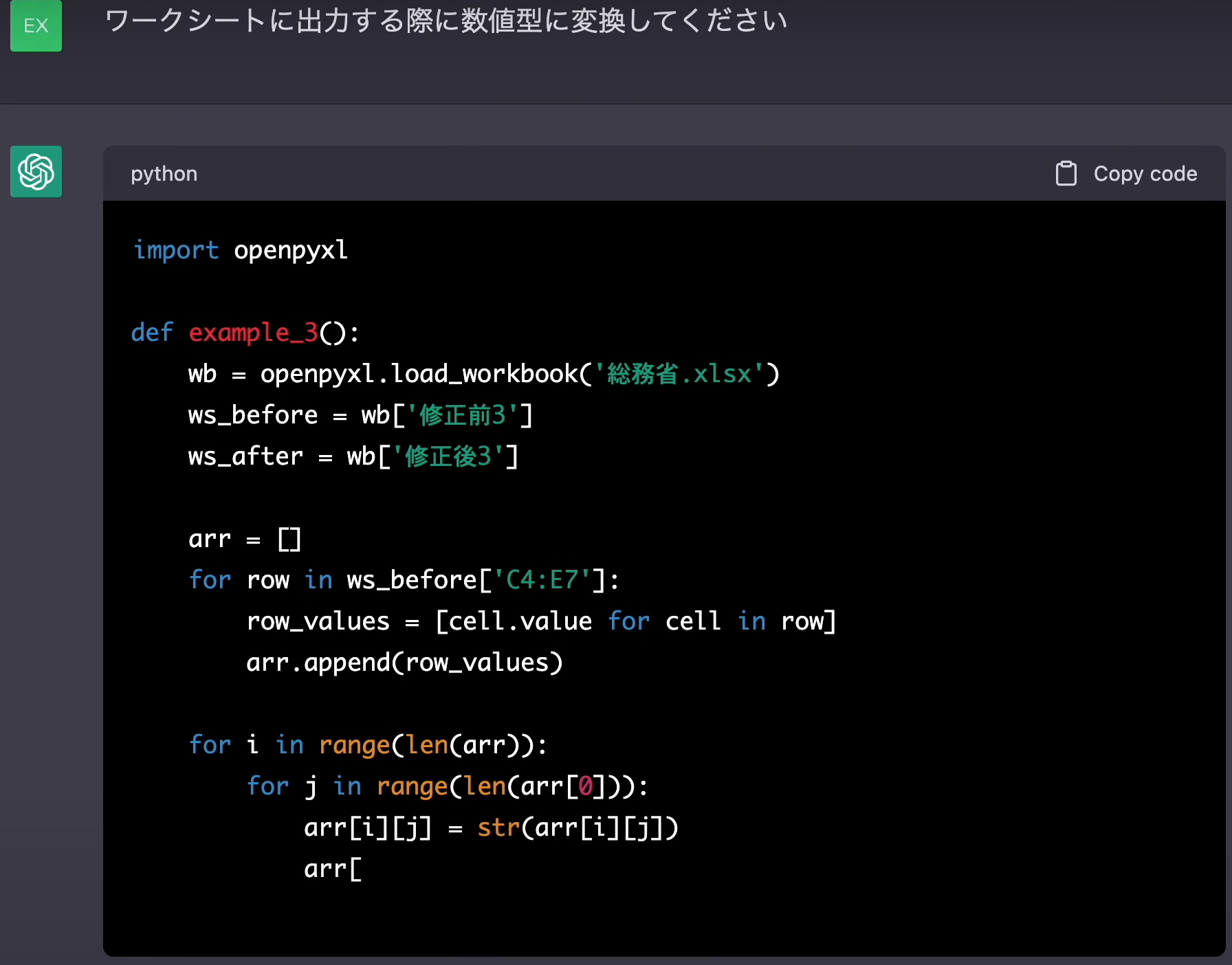
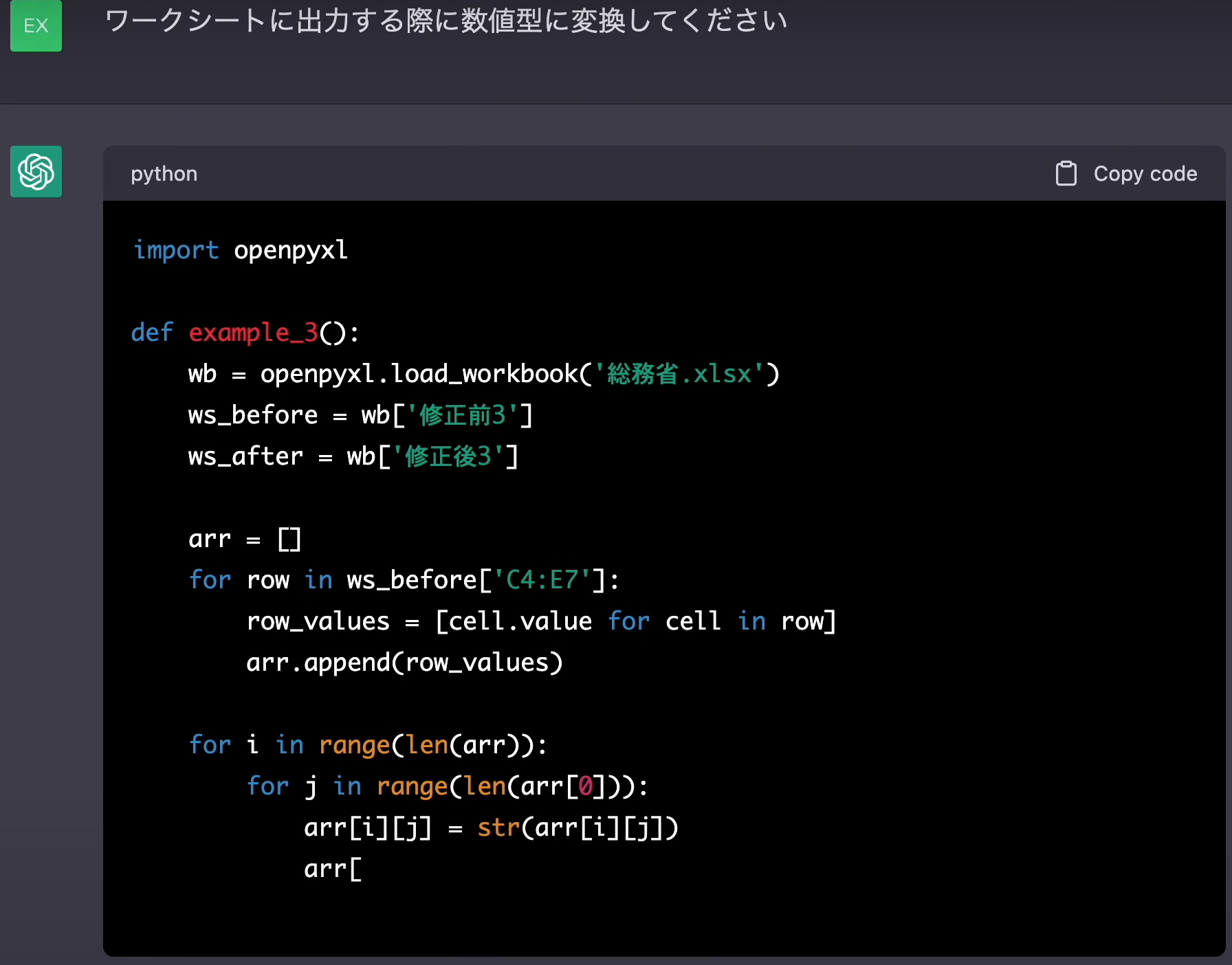
- コードの変換が完了しました。
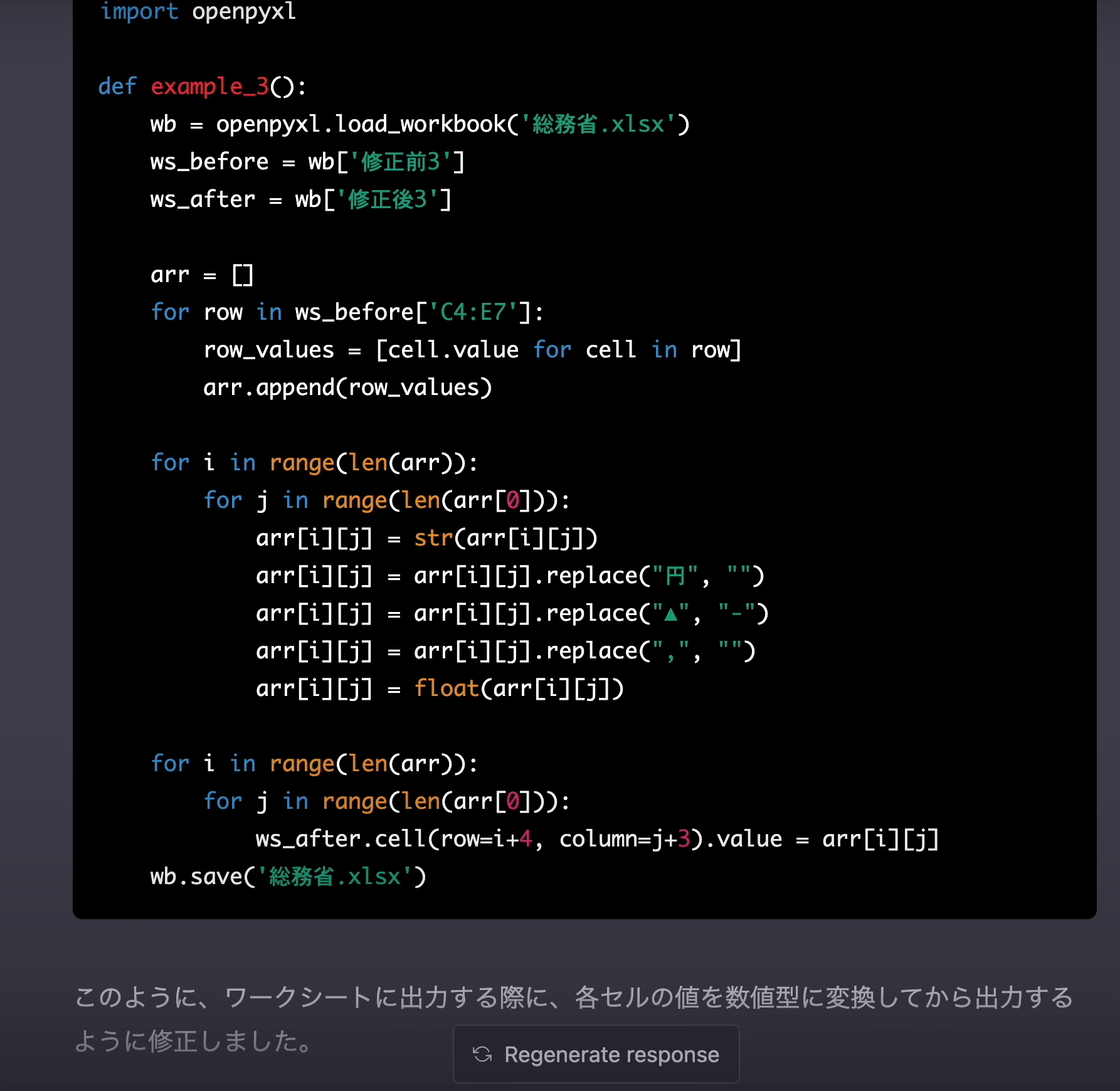
生成されたPythonコード
import openpyxl
def example_3():
wb = openpyxl.load_workbook('総務省.xlsx')
ws_before = wb['修正前3']
ws_after = wb['修正後3']
arr = []
for row in ws_before['C4:E7']:
row_values = [cell.value for cell in row]
arr.append(row_values)
for i in range(len(arr)):
for j in range(len(arr[0])):
arr[i][j] = str(arr[i][j])
arr[i][j] = arr[i][j].replace("円", "")
arr[i][j] = arr[i][j].replace("▲", "-")
arr[i][j] = arr[i][j].replace(",", "")
arr[i][j] = float(arr[i][j])
for i in range(len(arr)):
for j in range(len(arr[0])):
ws_after.cell(row=i+4, column=j+3).value = arr[i][j]
wb.save('総務省.xlsx')4️⃣ Pythonコードの実行
- Jupyter Notebookに貼り付けてコードを実行します。
📖
Jupyter Notebookとは?
ウェブブラウザ上で動作するインタラクティブなコーディング環境です。コードの実行、データの分析、視覚化、文書化が一つの場所で行えます。主にデータサイエンスや学術研究で使用されます。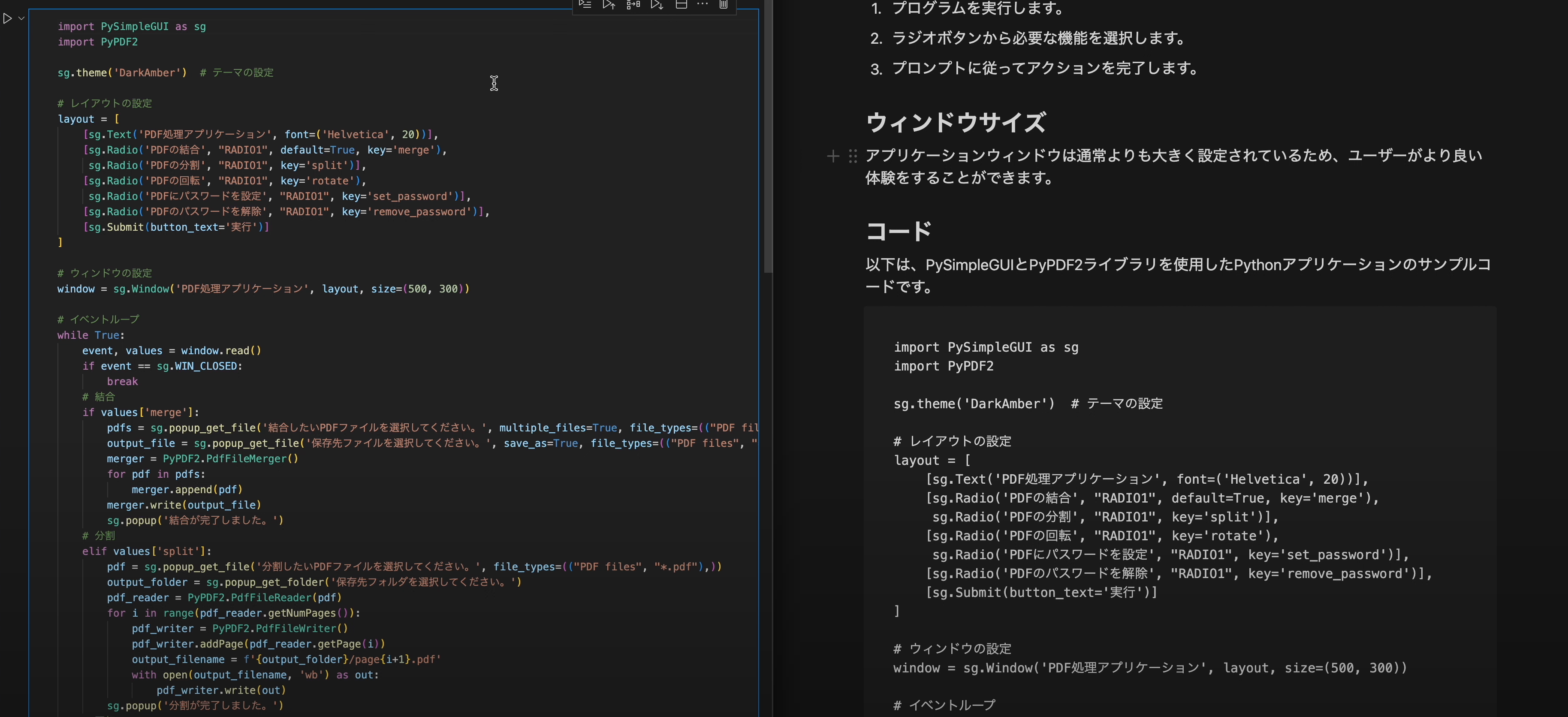
ウェブブラウザ上で動作するインタラクティブなコーディング環境です。コードの実行、データの分析、視覚化、文書化が一つの場所で行えます。主にデータサイエンスや学術研究で使用されます。
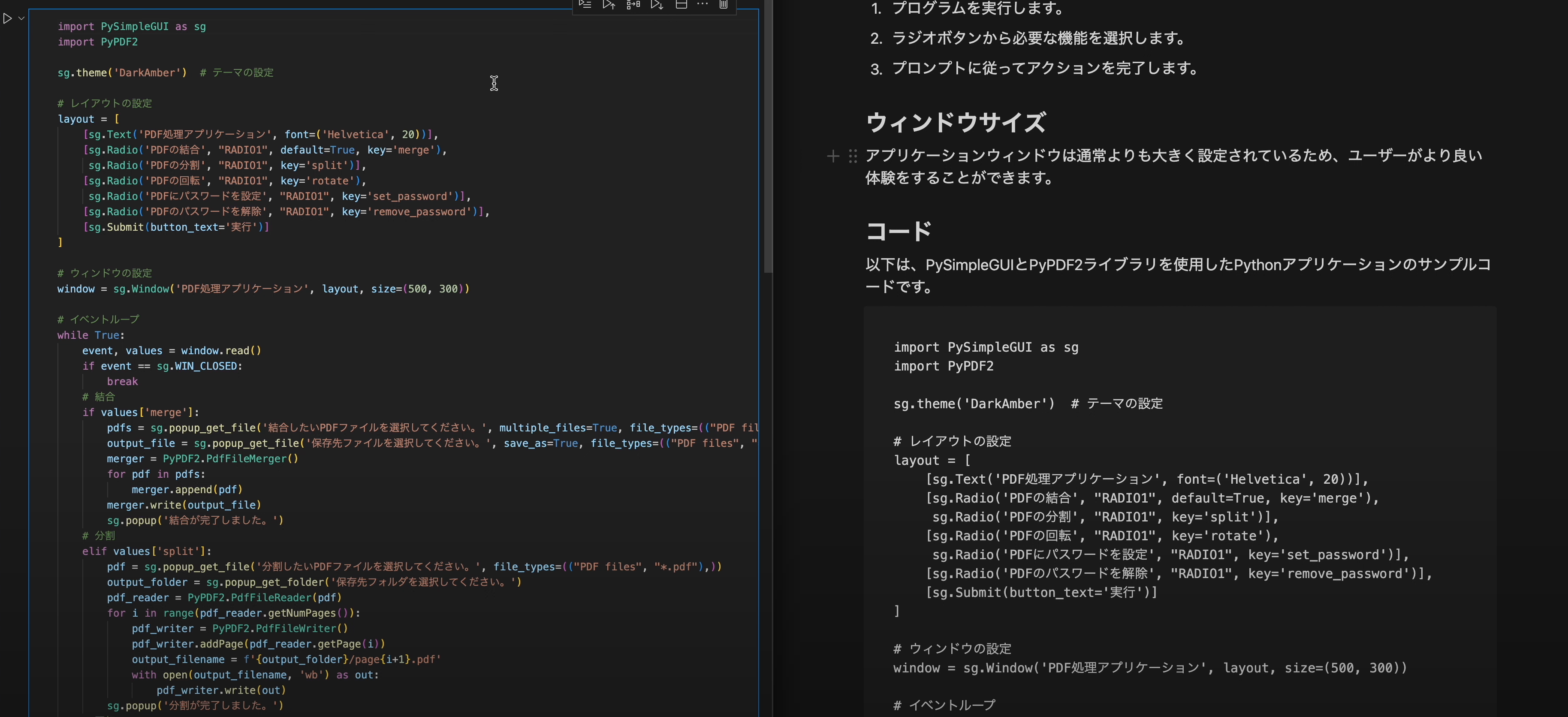
- Jupyter NotebookにPythonコードを貼り付けました。
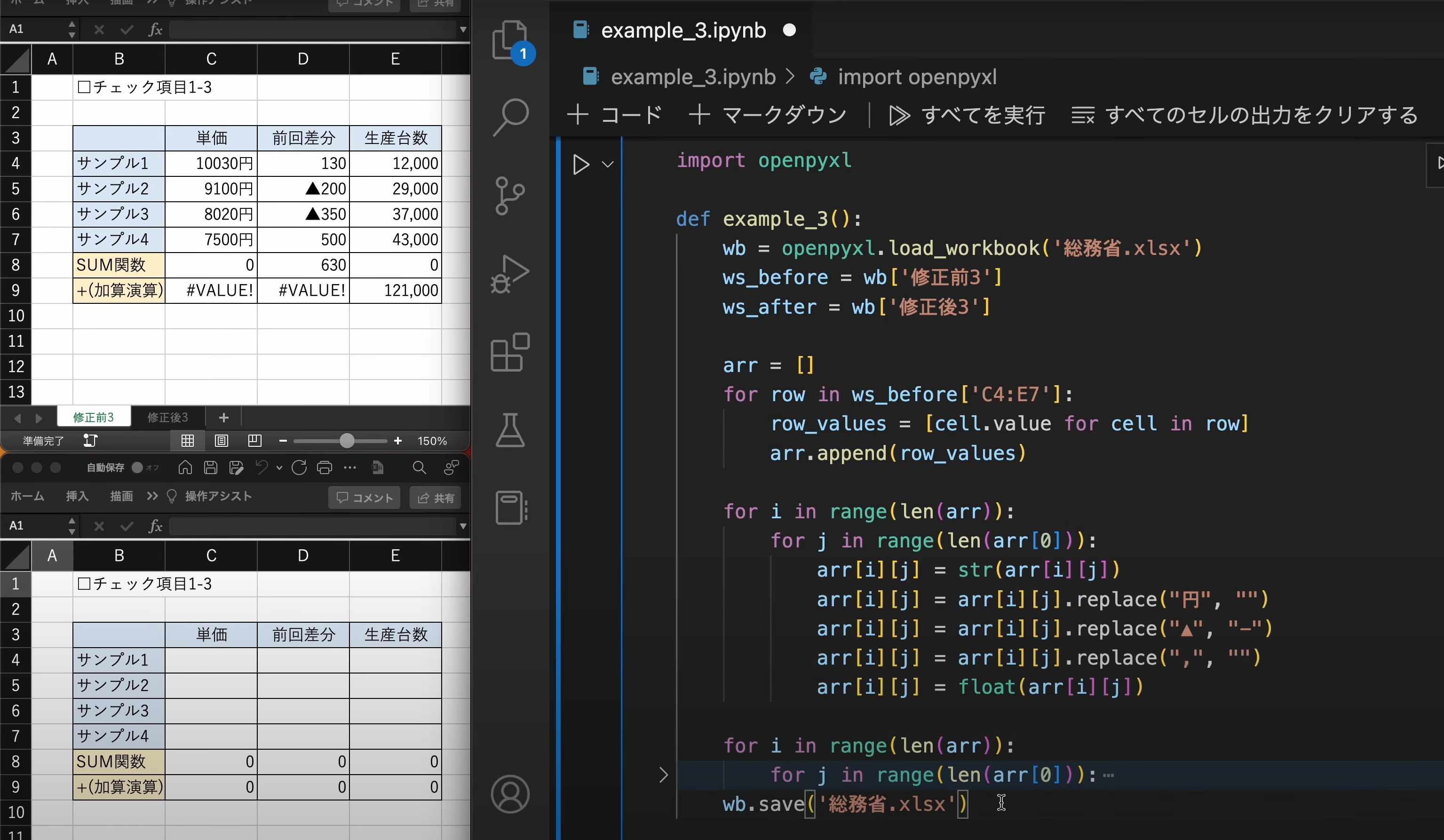
- 生成されたコードは関数でまとめられていますので、
example_3()関数の後ろに関数名()を記述し、実行できるようにします。
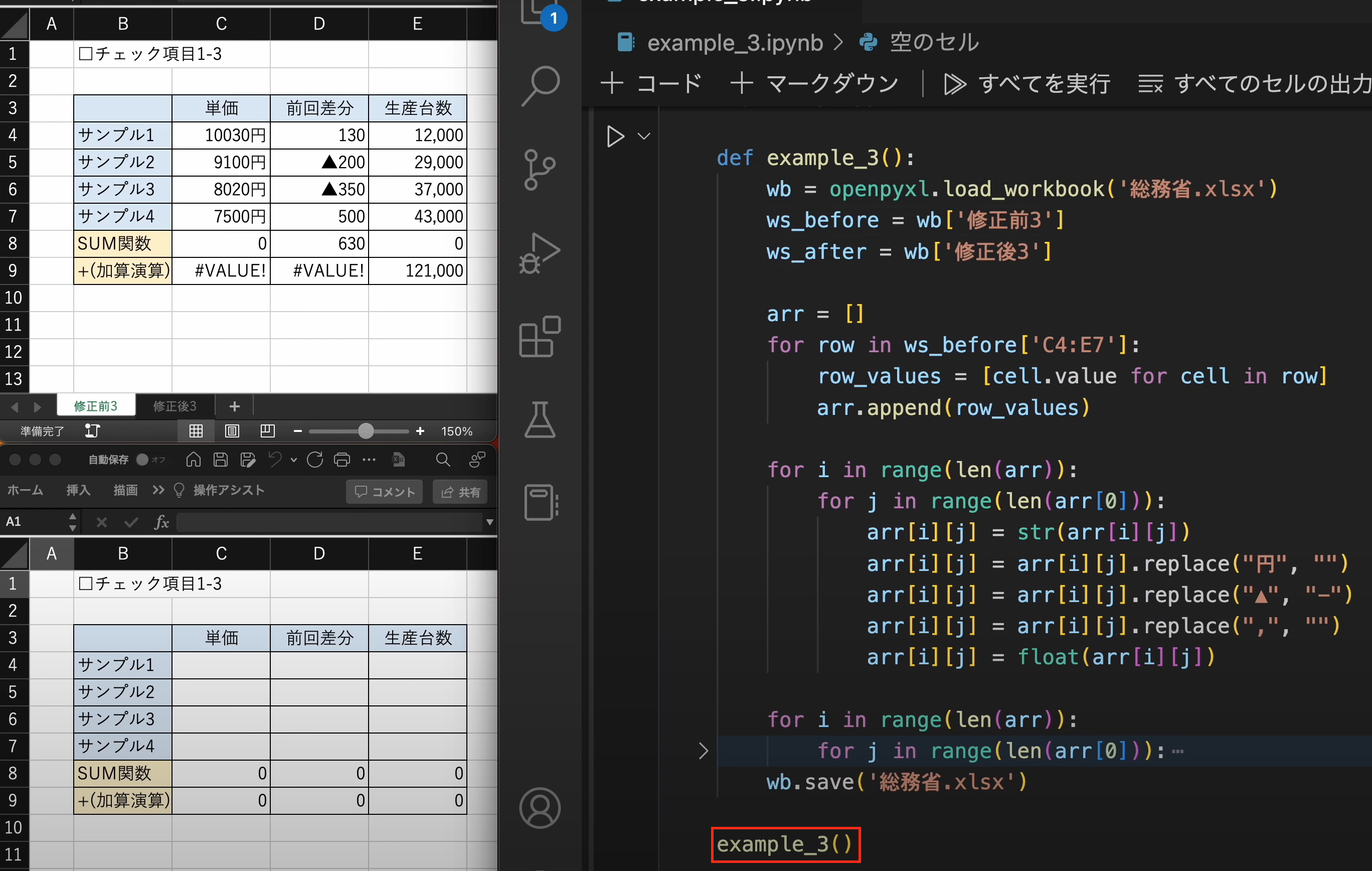
- Ctrl + Enterで実行した結果がこちらになります。
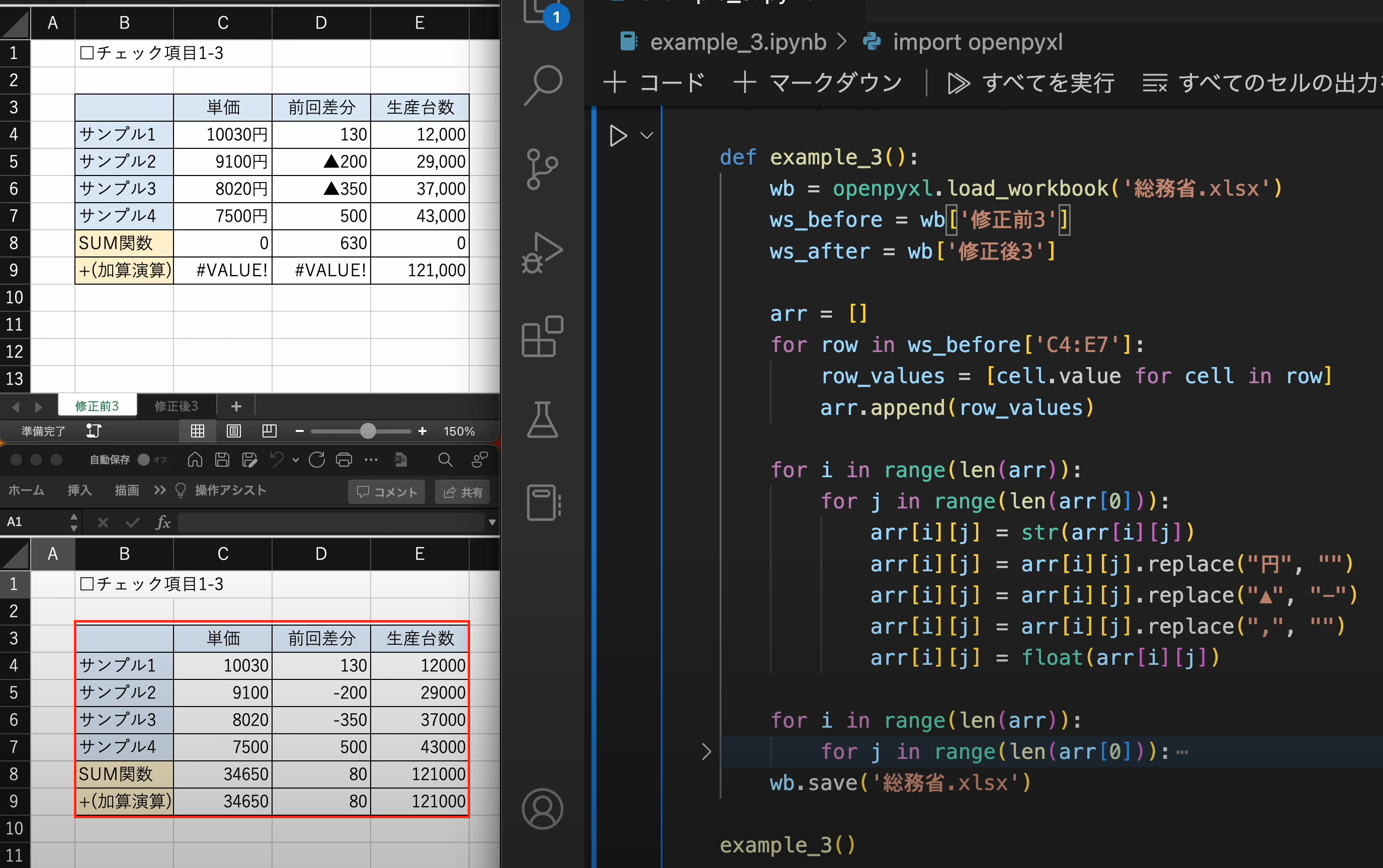
- 以上でChatGPTによるPythonコードへの変換処理が完了しました。
最終的なPythonコード
import openpyxl
def example_3():
wb = openpyxl.load_workbook('総務省.xlsx')
ws_before = wb['修正前3']
ws_after = wb['修正後3']
arr = []
for row in ws_before['C4:E7']:
row_values = [cell.value for cell in row]
arr.append(row_values)
for i in range(len(arr)):
for j in range(len(arr[0])):
arr[i][j] = str(arr[i][j])
arr[i][j] = arr[i][j].replace("円", "")
arr[i][j] = arr[i][j].replace("▲", "-")
arr[i][j] = arr[i][j].replace(",", "")
arr[i][j] = float(arr[i][j])
for i in range(len(arr)):
for j in range(len(arr[0])):
ws_after.cell(row=i+4, column=j+3).value = arr[i][j]
wb.save('総務省.xlsx')
example_3()5️⃣ さいごに
- 最後までお読みいただきありがとうございます!
- VBAコードのPythonコード変換は業務の環境を見直しする際にも一役買ってくれるでしょう!ぜひ皆様もご活用ください!
- この記事へのご質問やアドバイスがありましたら、ぜひコメントもお待ちしております。
- またTwitterでもVBA、Pythonに関するアウトプットをしていますので、概要欄からフォローいただけますと幸いです。

